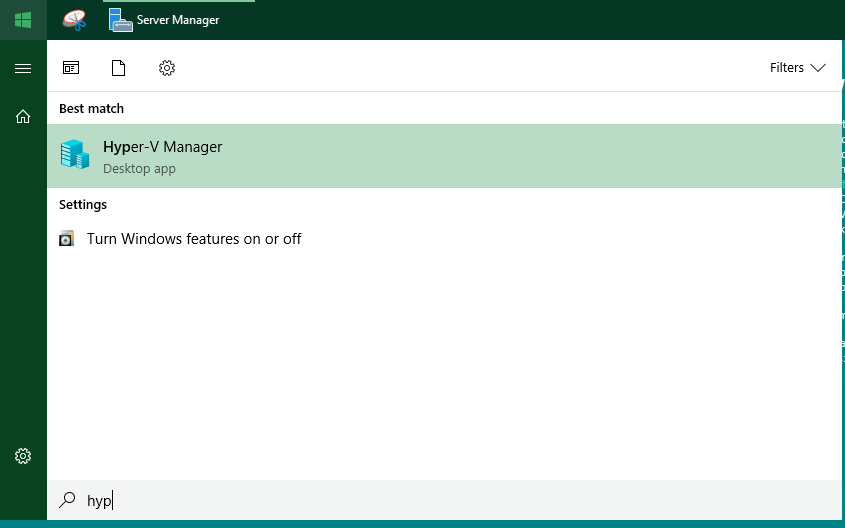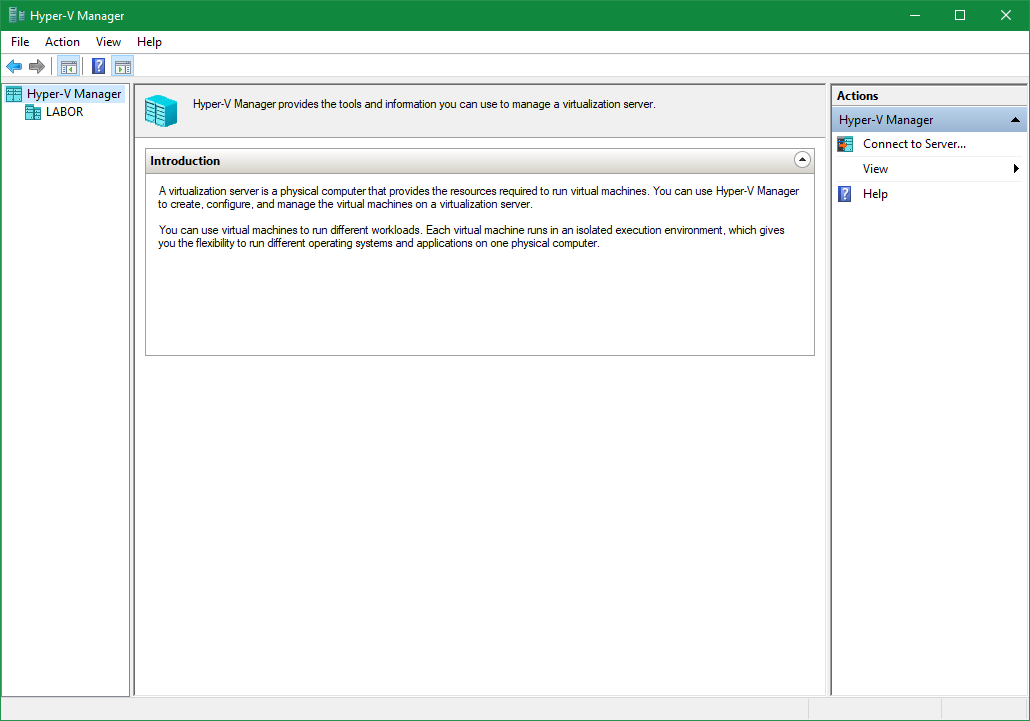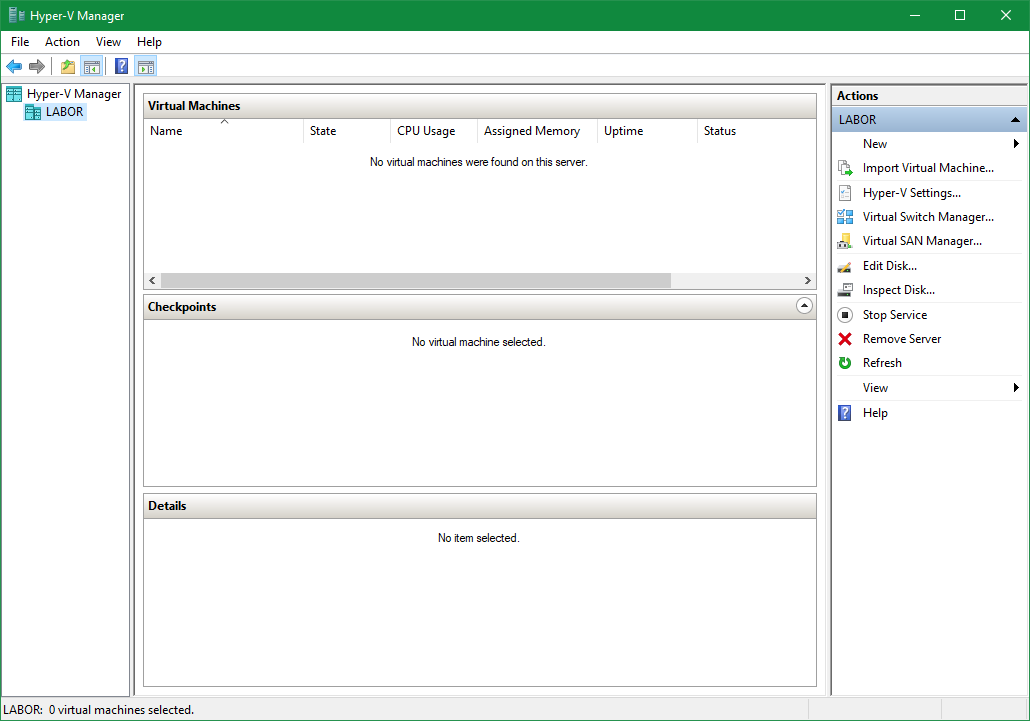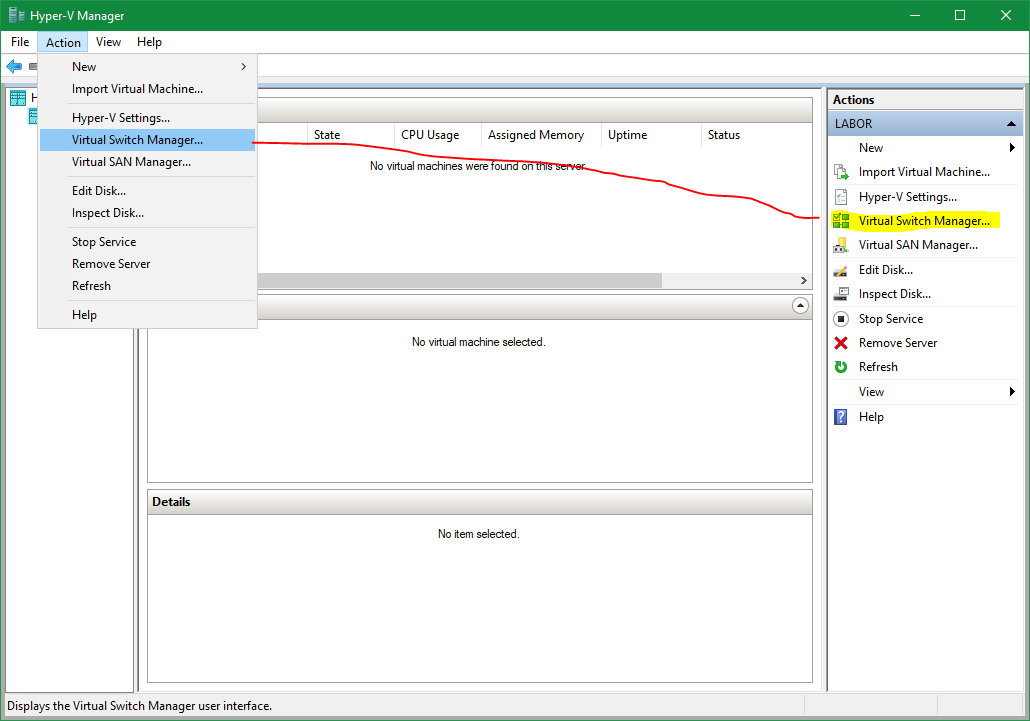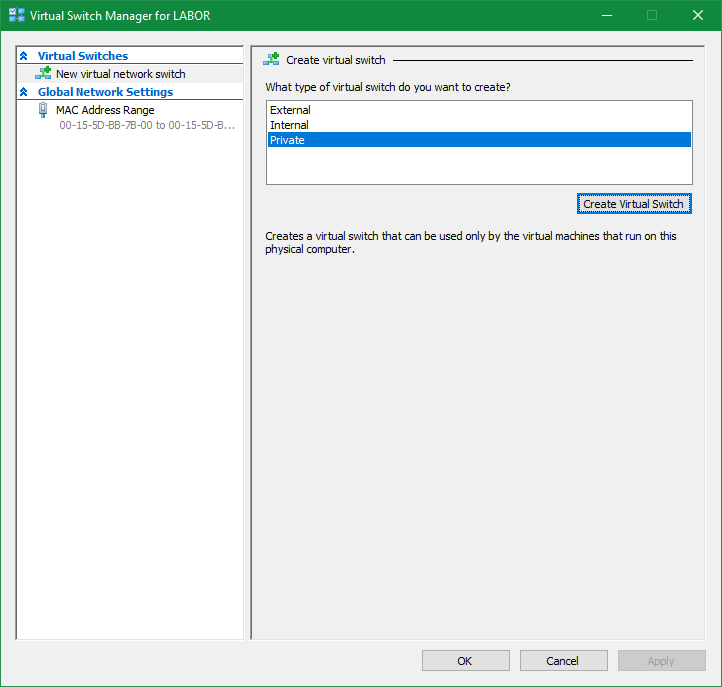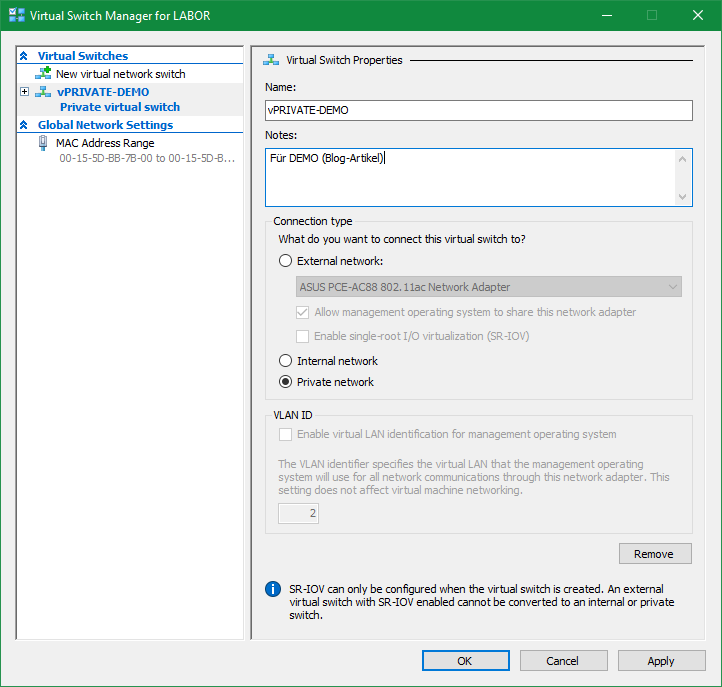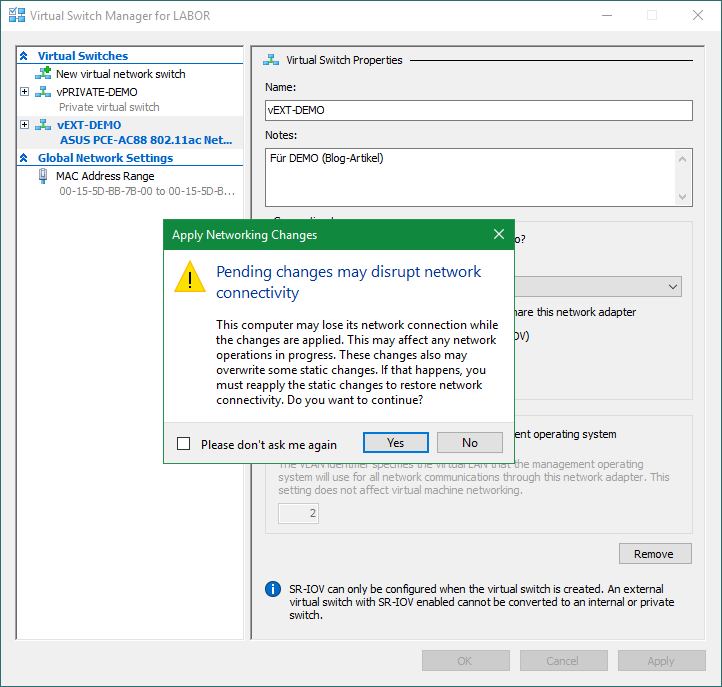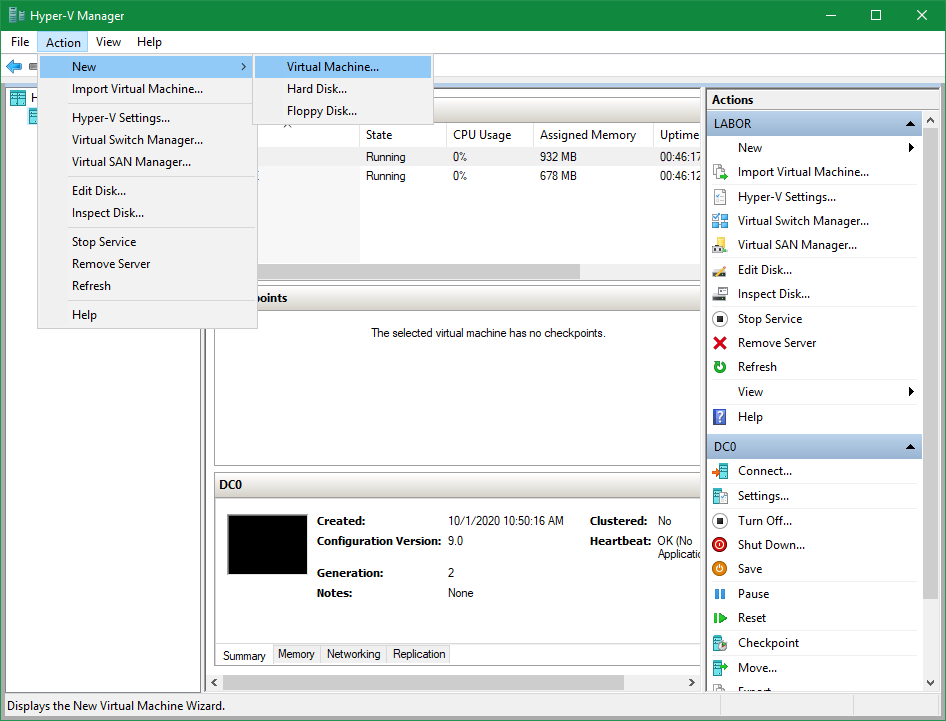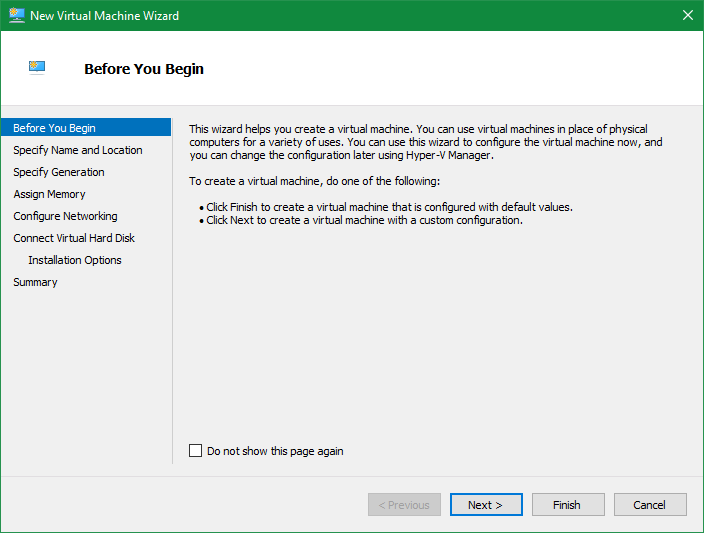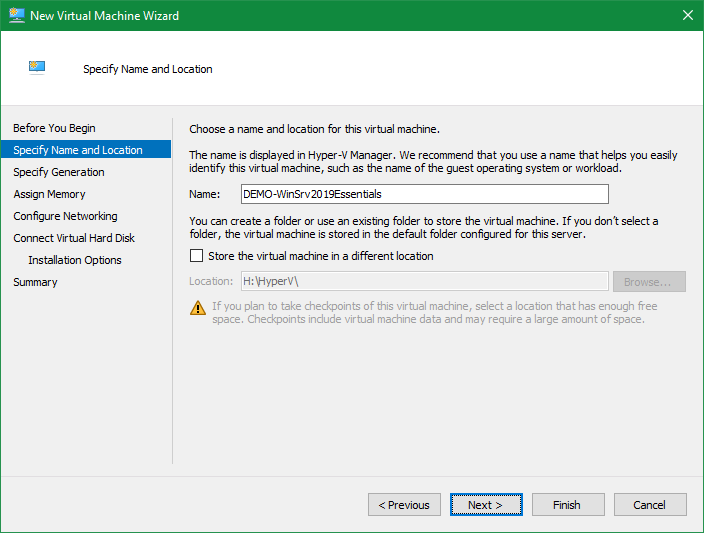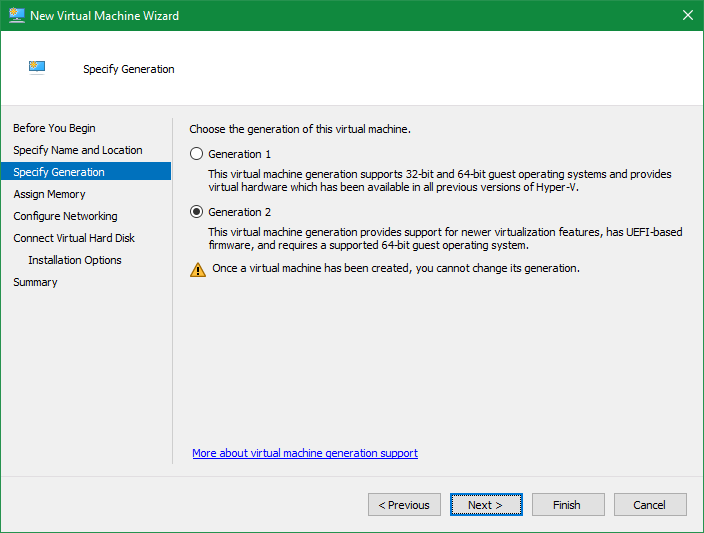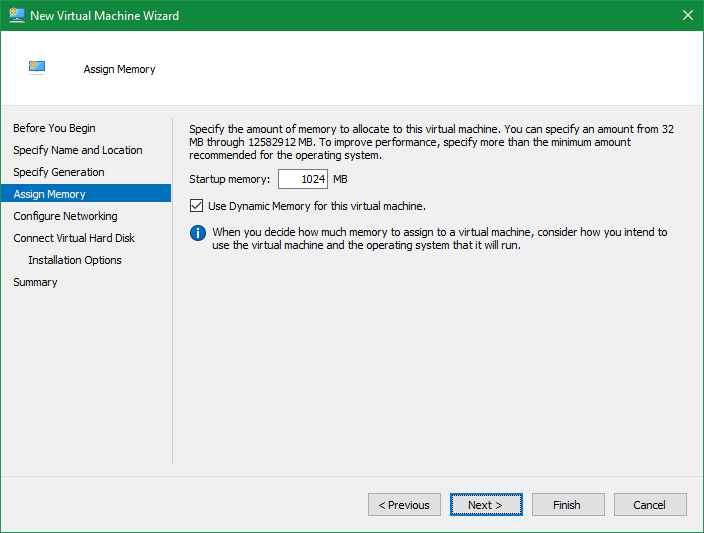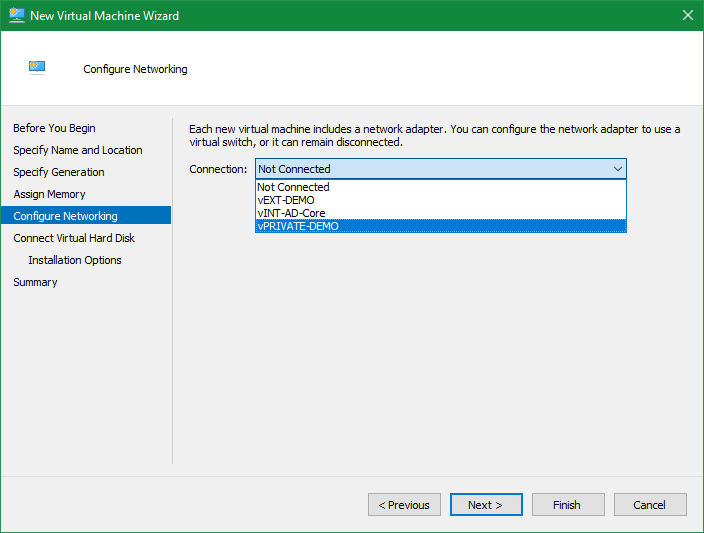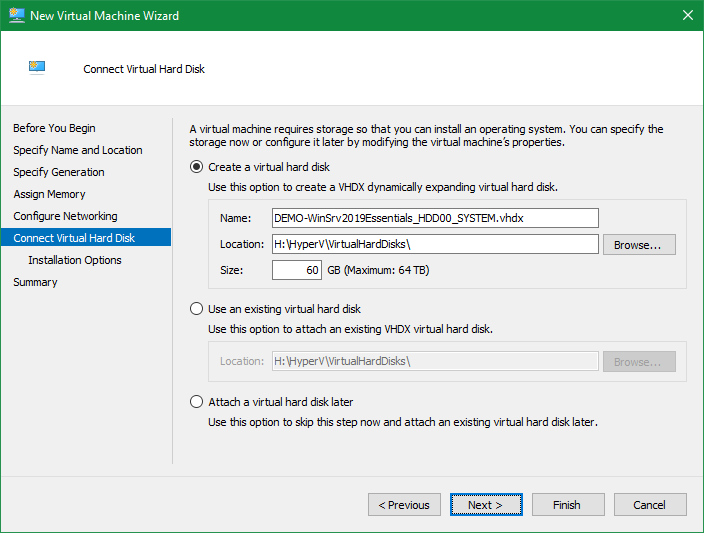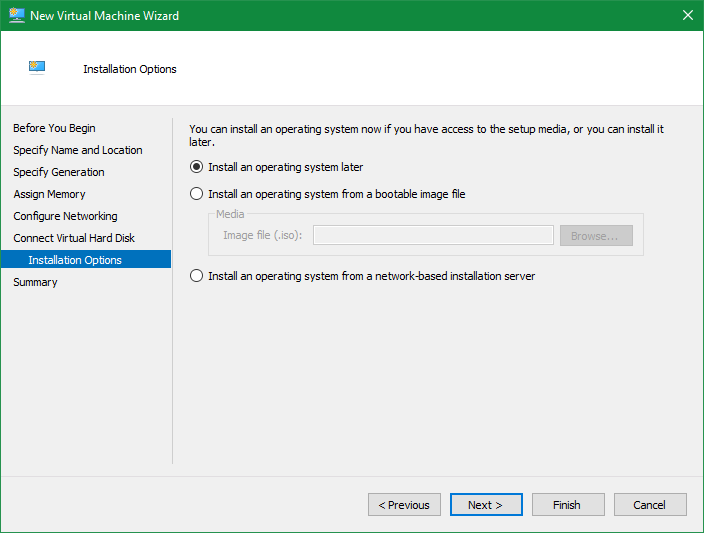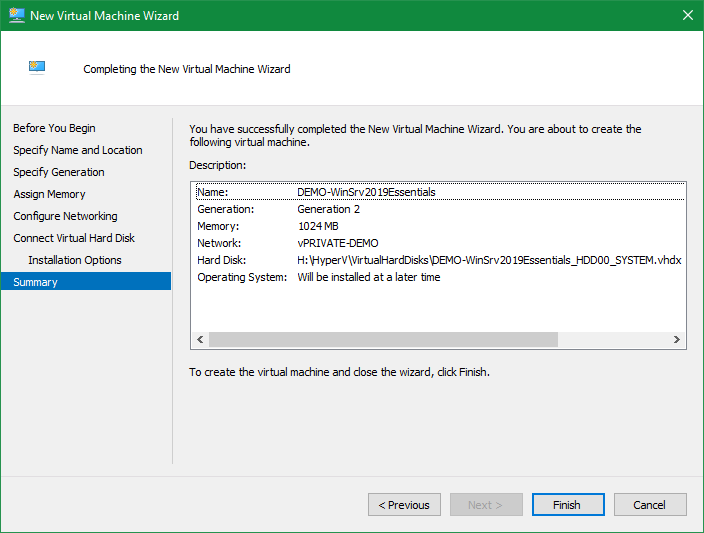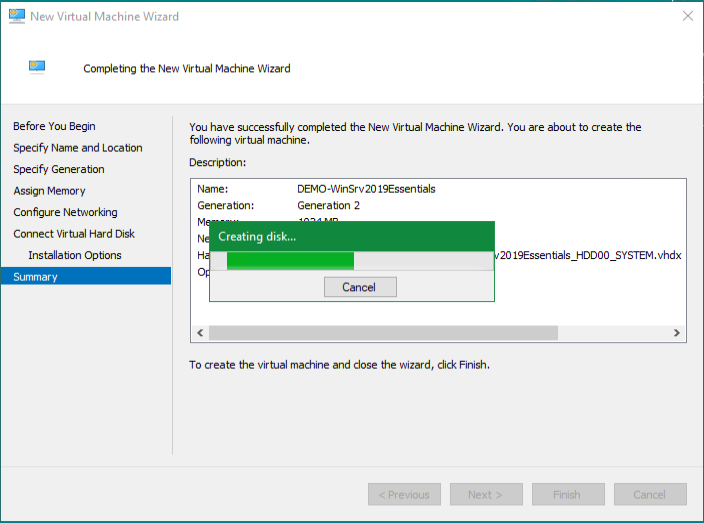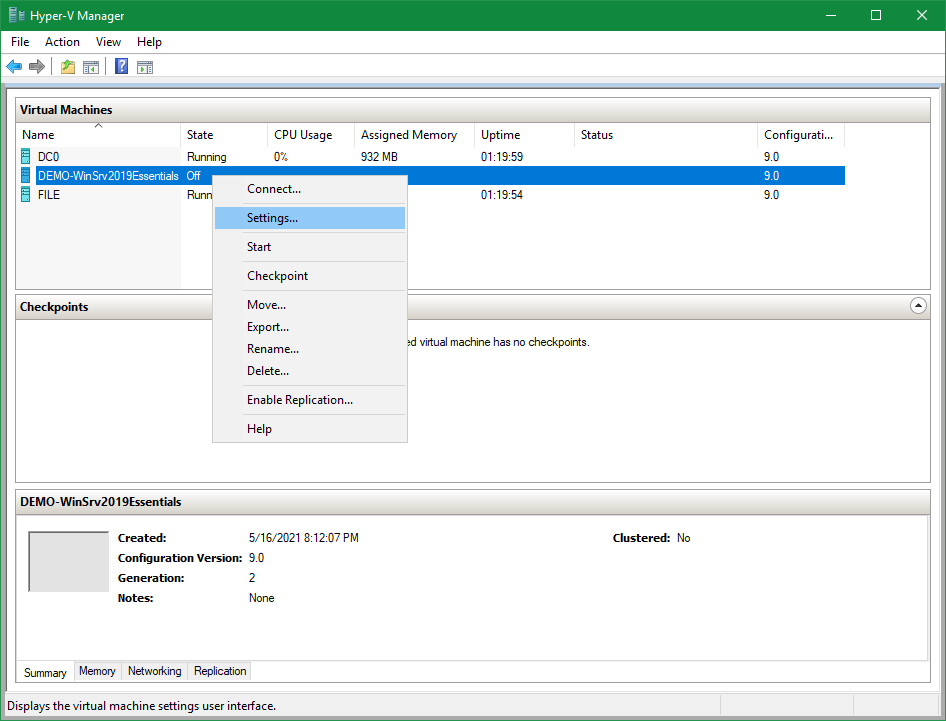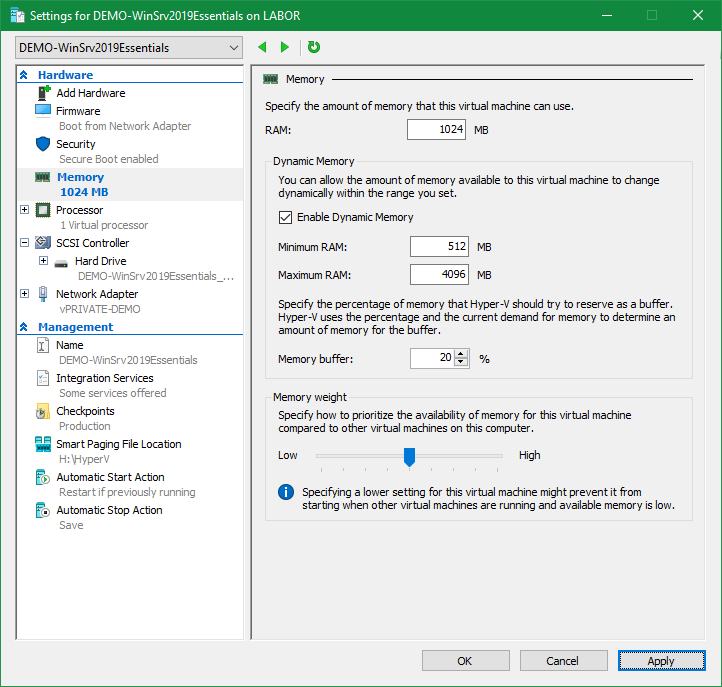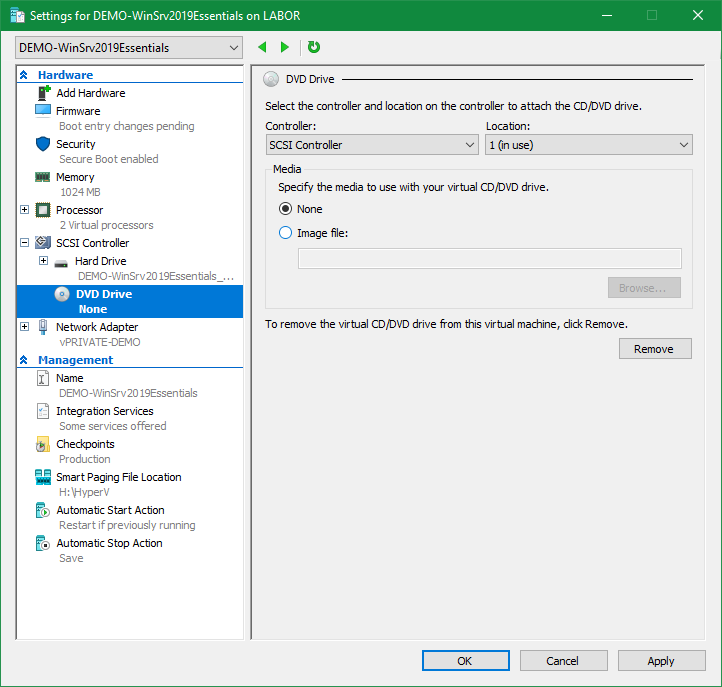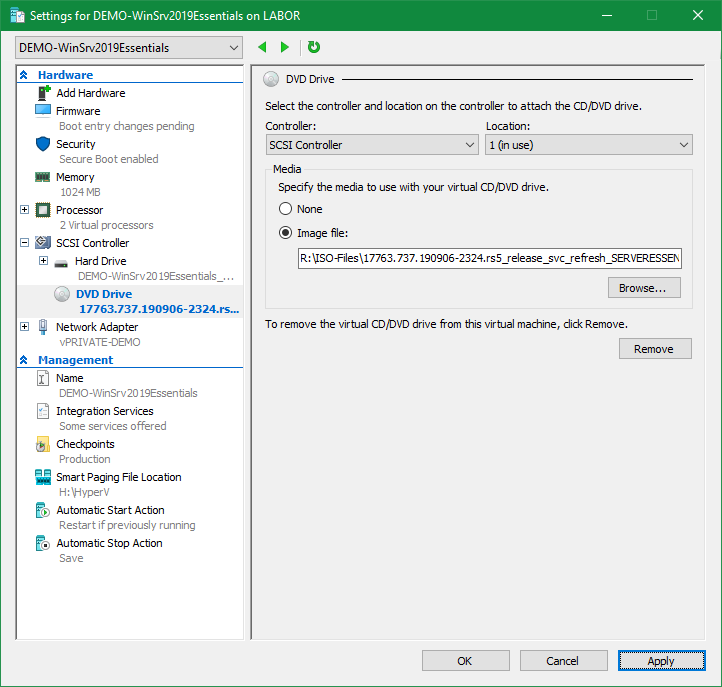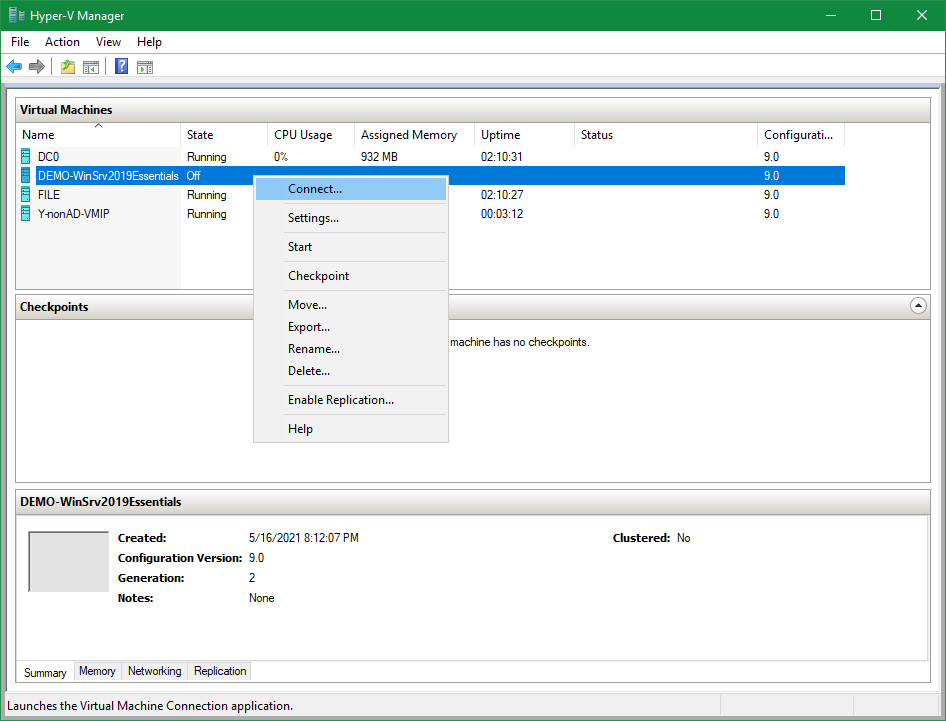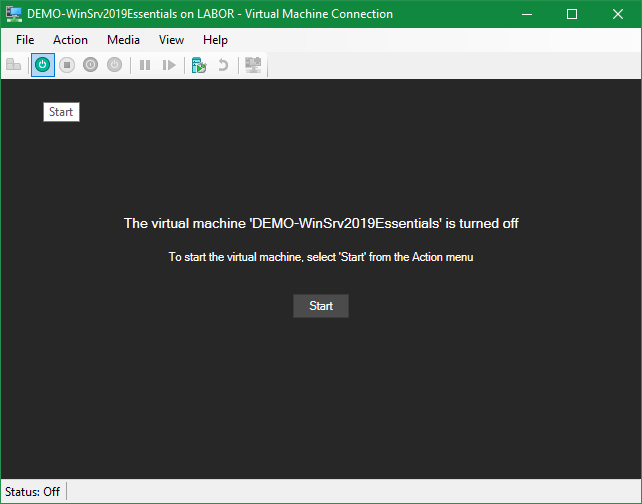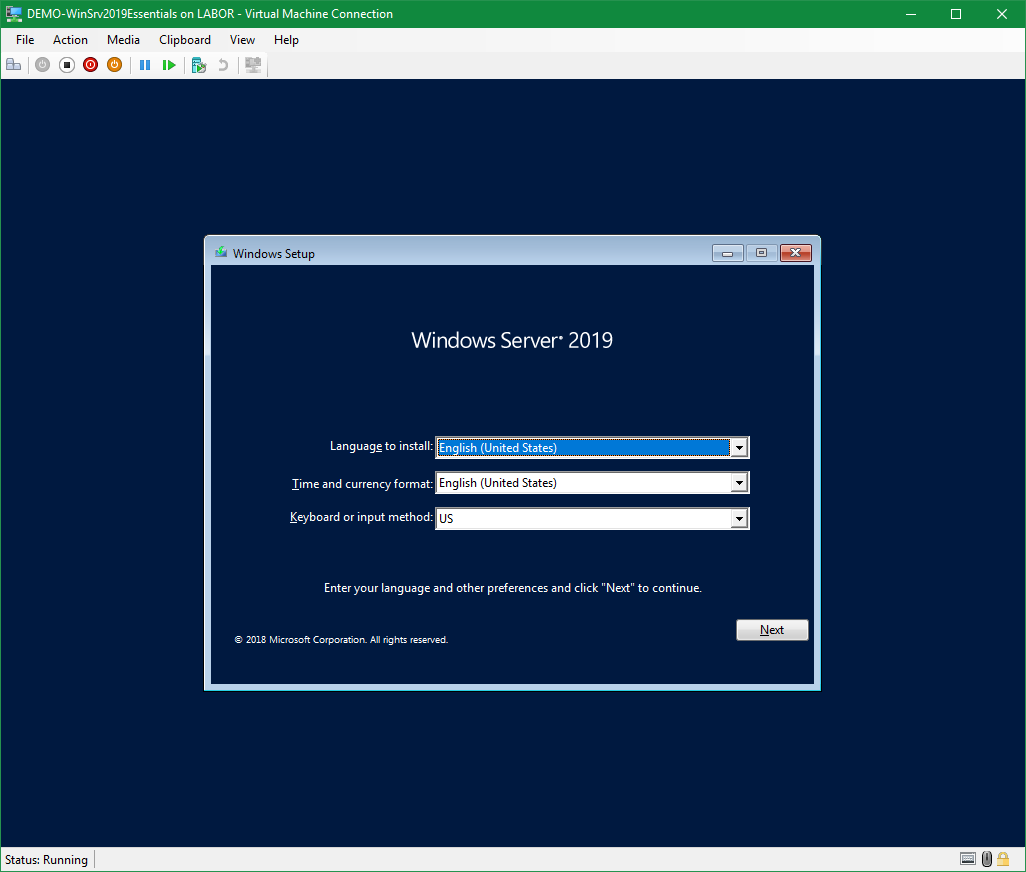Hyper-V Plattform – Teil 2: Konfiguration & VM anlegen
Während es im ersten Teil darum ging auf meinem LABOR v3 die Hyper-V-Rolle und somit die Grundfunktionalität herzustellen, geht es hier nun um:
- Konfiguration: Einrichtung von virtuellen Switchen
- Erstellen der ersten VM
Hyper-V Manager – Überblick
Der Hyper-V Manager lässt sich entweder über das Startmenü aufrufen oder (wenn man ihn eh schon offen hat) über den Server Manager im Menü „Tools“.
In beiden Fällen erhält man dann die Ansicht des Hyper-V Managers. Hier kann man zu den verschiedenen Hyper-V Servern verbinden (bspw. rechts bei „Actions“ auf „Connect to Server…“ klicken. Öffnet man den Hyper-V Manager auf einem Server, auf dem die Rolle „Hyper-V“ installiert ist, verbindet sich der Manager in der Regel automatisch zum lokalen Hyper-V Server und zeigt dann dort direkt die Ansicht mit den vorhandenen VMs an.
Die Optionen auf der rechten Seite bei „Actions“ sind eigentlich selbsterklärend. Die „Hyper-V Settings“ sind wir bereits in Teil 1 durchgegangen, daher soll nun erstmal ein virtuelles Switch angelegt werden.
Virtual Switch Manager
Über „Action(s) > Virtual Switch Manager“ (hierbei ist es egal, ob über das Menü oben oder rechts) öffnet sich ein neues Fenster. Hier haben wir zum einen die Möglichkeit ein neues virtuelles Switch anzulegen und in den „Global Network Settings“ die MAC-Adressen-Spannweite zu definieren. Normalerweise kann man diese beim vorgeschlagenen belassen.
Es gibt drei Arten von virtuellen Switchen:
- External: Virtuelle Maschinen können über den physikalischen Netzwerk-Adapter auf das physikalische Netzwerk zugreifen. In meinem LABOR ist das also das heimische Fritz!box-Netzwerk.
- Internal: Virtuelle Maschinen können untereinander und mit dem physikalischen System (= dem Hyper-V Server) kommunizieren. Sie können aber nicht auf das physikalische Netzwerk zugreifen.
- Private: Virtuelle Maschinen können untereinander kommunizieren, allerdings nur mit virtuellen Maschinen auf diesem Server aber nicht mit dem physikalischen Server selbst.
Für diesen Teil des Artikels erstelle ich ein privates virtuelles Switch in welches wir anschließend die virtuelle Maschine erstellen werden.
- In der Auswahl „Private“ wählen und auf den Button „Create Virtual Switch“ klicken
- Einen sinnvollen Namen vergeben, sowie ggfs. Notizen. Man könnte hier sogar nochmal überlegen, ob man den richtigen Typ ausgewählt hat und ihn bei Bedarf ändern.
- Mit „Apply“ bestätigen und das Switch wird angelegt.
Auf die selbe Weise kann man direkt noch ein externes Switch anlegen. Aber hierbei unbedingt aufpassen, ob man den Haken bei „Allow management operating system to share this network adapter“ rausnehmen will oder lieber drin lassen will.
Hat man (wie ihr hier) einen Standalone-Server für Testzwecke, welcher nur über eine einzige Netzwerkverbindung (per WLAN; siehe Windows Server per WLAN ) angebunden ist, sollte man den Haken unbedingt drin lassen, denn andernfalls nimmt man sich damit augenblicklich die Möglichkeit bspw. per RDP auf den Server zuzugreifen. Der Netzwerkadapter würde dann ausschließlich für Datenverkehr genutzt, den die VMs erzeugen.
Ist man jedoch in einem größeren (ActiveDirectory-)Netzwerk und hat im Server auch mehre Netzwerkkarten, sodass man Datenverkehr der VMs und administrativen RDP-Zugriffe getrennt halten kann, würde es sich hier anbieten den Haken rauszunehmen.
Hat man in seinem Netzwerk noch verschiedene VLANs, so kann man hier direkt schon die VLAN-ID mitgeben.
Man erhält noch den Hinweis, dass die Netzwerkverbindung kurz abbrechen kann, solange das externe virtuelle Switch eingerichtet wird.
Erstellen einer Virtuellen Maschine
Es gibt zwei Möglichkeiten, wie man die Virtuelle Maschine anlegt:
1. Im Hyper-V Manager (also über eine grafische Oberfläche)
2.Mittels PowerShell (bietet sich besonders für die automatische Anlage an)
Ich bleibe hier erstmal bei der grafischen Variante.
- Im Hyper-V Manager über „Actions > New > Virtual Machine“ gelangt man in den Assistenten
- Zu erst erhält man eine Einleitung, die man weiter klicken kann. Anschließend vergibt man einen Namen der VM, das muss nicht unbedingt der Name sein, den man später innerhalb des Betriebssystems vergibt – kann aber durchaus hilfreich sein, wenn die Namen identisch sind 😉
- Danach wählt man die Generation der VM. Der Unterschied liegt an der virtueller Hardware, bpsw. ist bei Generation 1 noch klassische IDE-Ports, sowie Disketten-Laufwerke verfügbar. In der Regel kann heutzutage immer Generation 2 gewählt werden, insbesondere, da wir ein 64-System installieren werden.
- Als nächstes wird der Arbeitsspeicher eingestellt, den die VM beim Starten zur Verfügung haben soll. Bei der Gelegenheit empfiehlt es sich auch direkt schon den Haken zu setzen, dass dynamischer Arbeitsspeicher verwendet werden soll.
- Danach wählen wir aus, in welchem Netzwerk die VM sein soll. Wir hatten im vorherigen Schritt bspw. „vPRIVATE-DEMO“ angelegt, diesen verwende ich jetzt erstmal. Damit kann die VM nur mit andern VMs in diesem Netzwerk kommunizieren.
- Anschließend gibt man an, welche Festplatte verwendet werden soll. In der Regel hat man für die neue VM noch keine Festplatte, also legt man eine an. Ich habe mir angewöhnt, dass ich immer den Namen der VM plus fortlaufende Festplattennummer plus wofür die Platte verwendet wird (Betriebssystem, Dokumente, Multimedia, Software-Archiv,…) zu benennen, also bspw.:
– VM01_HDD00_System -> die erste Festplatte der VM01 und darauf ist das Betriebssystem
– VM05_HDD03_WSUS -> die vierte Festplatte der VM05 und darauf liegen die WSUS-Daten
Zusätzlich trägt man direkt die Größe der Festplatte ein. In der Regel reicht für Windows selbst erstmal 60GB aus, mehr Speicherplatz wird später durch Programme, Windows-Updates und Benutzerprofile benötigt. - Man kann jetzt direkt das ISO-Image auswählen, von dem installiert werden soll. Ich mache das meistens später in der VM-Konfiguration.
- Es wird nochmal eine Auswahlübersicht angezeigt und mit „Finish“ wird die VM angelegt, was innerhalb von paar Sekunden erledigt sein sollte.
- Wenn die VM angelegt wurde, sehen wir sie in der Übersicht und können im Kontextmenü auf ihre Einstellungen zugreifen und noch ein paar Dinge nachjustieren.
- Arbeitsspeicher: hier kann nochmal der Startwert (1024MB) angepasst werden, sowie der Min-&Max-Wert des dynamischen Arbeitsspeichers (512MB – 4096MB). Es sollte unbedingt der Max-Wert angepasst werden, denn dieser ist standardmäßig bei ca. 1TB
- Optisches Laufwerk: Bei SCSI-Controller können nun weitere Festplatten oder optische Laufwerke hinzugefügt werden. Für die Installation des Betriebssystems mittels eines Installations-Abbildes („ISO-Datei“) benötigen wir also ein optisches Laufwerk, hier auch „DVD Laufwerk“ benannt. An dieser Stelle ist erstmal „None“ ausgewählt, wir können aber direkt die Image-Datei wählen, die wir verwenden möchten.
- Nachdem alle Anpassungen durchgeführt wurden, auf „Apply“ klicken und das Fenster schließen.
- Nun kann man sich auf den „Bildschirm“ bzw. die sog. „Console“ der Virtuellen Maschine verbinden. Das kann man sich in etwa so vorstellen, als würde man direkt am Server im Rechenzentrum stehen und eine Tastatur/Maus, sowie einen Monitor anschließen.
- Die Console zeigt an, dass die Virtuelle Maschine noch ausgeschalten ist, also kann man sie direkt starten. Wenn eine Hyper-V Virtuelle Maschine startet sieht man den typischen Startbildschirm: „Hyper-V“-Text und die im Kreis drehenden Punkte.
- Fertig – Die VM ist angelegt, konfiguriert und steht im Setup; weiter geht es in einem anderem Blogbeitrag.