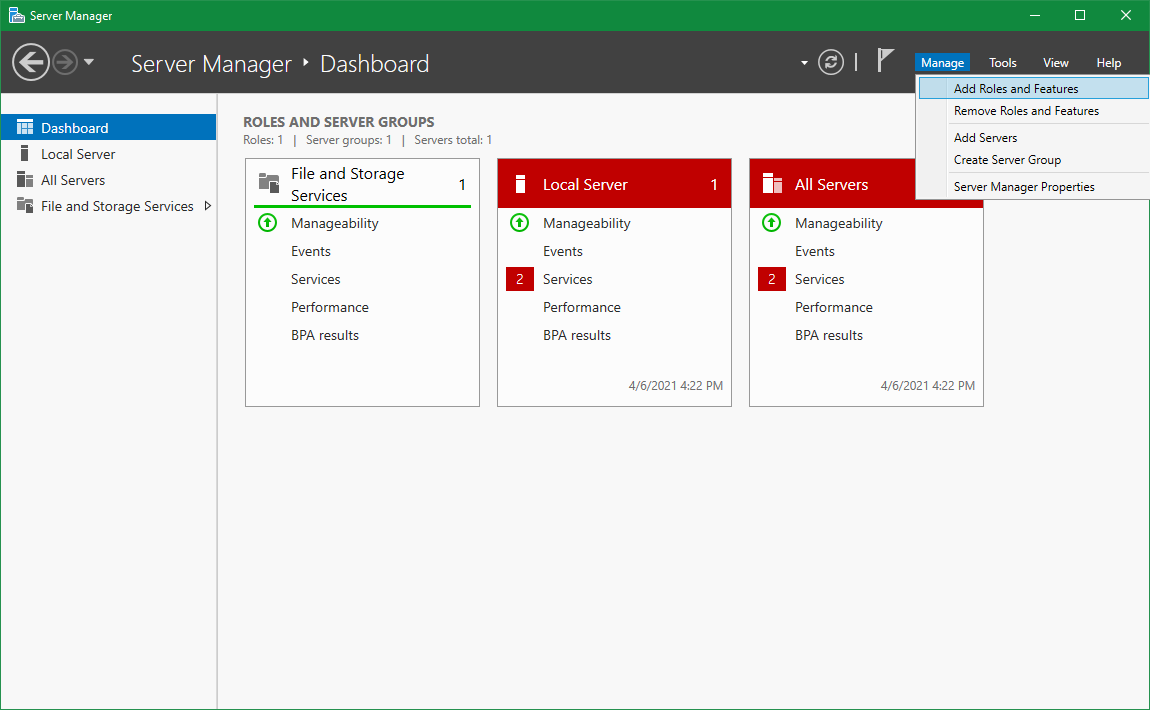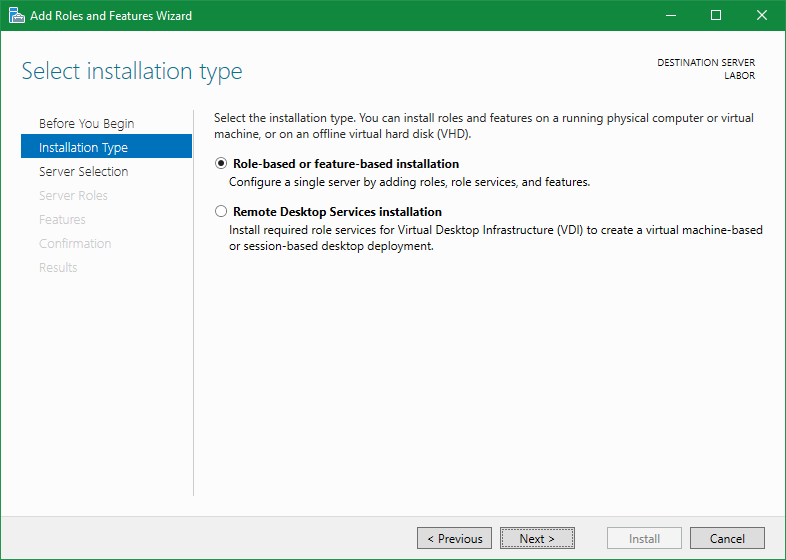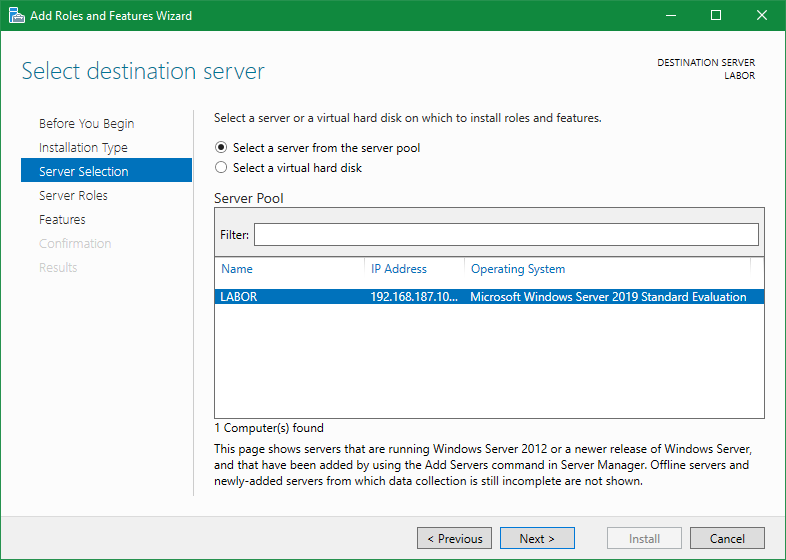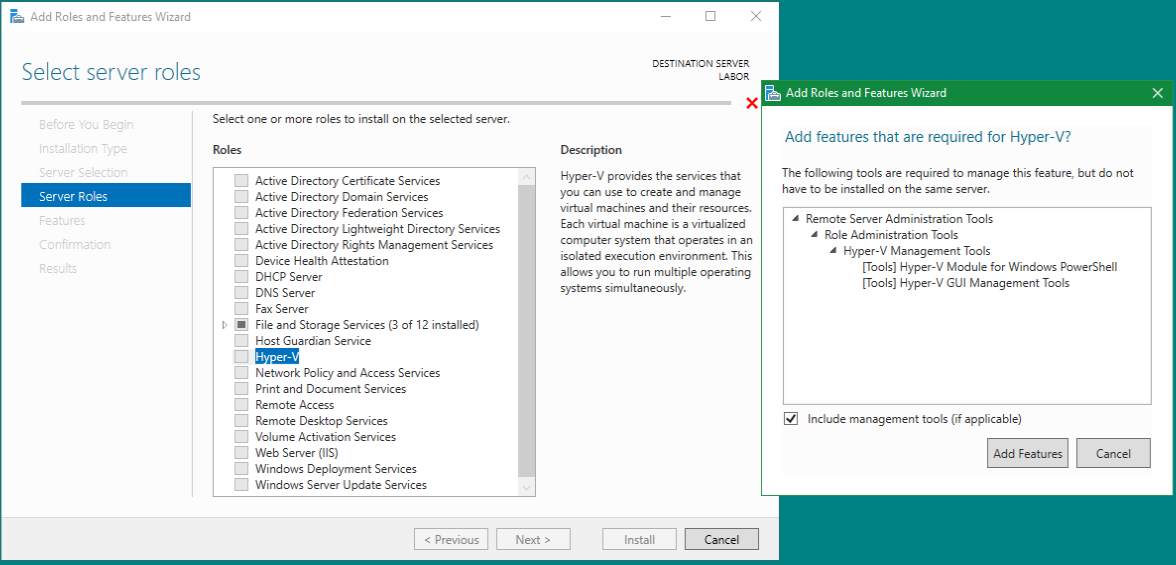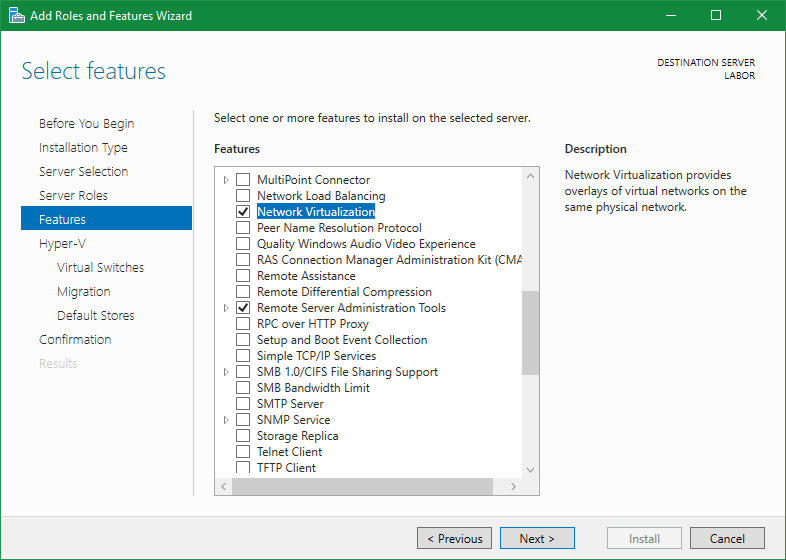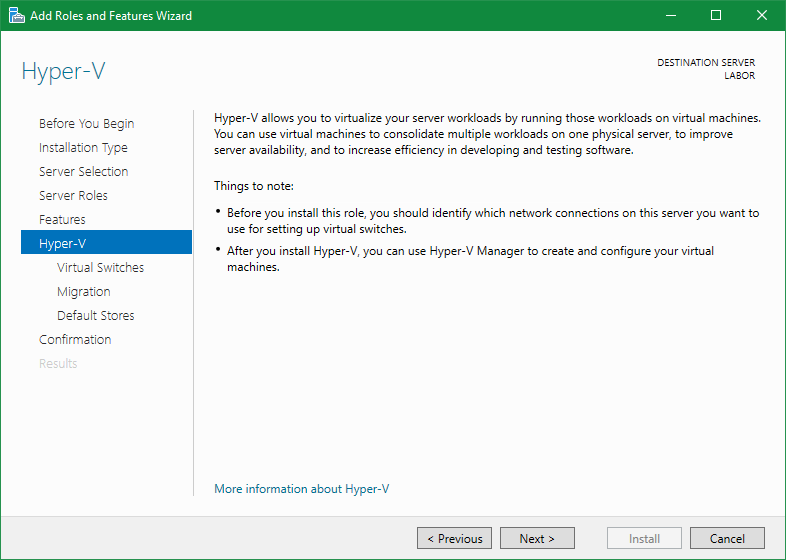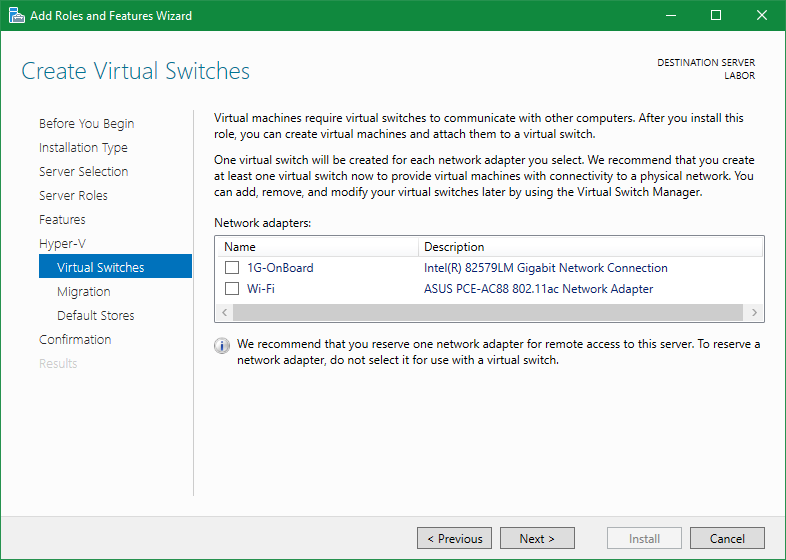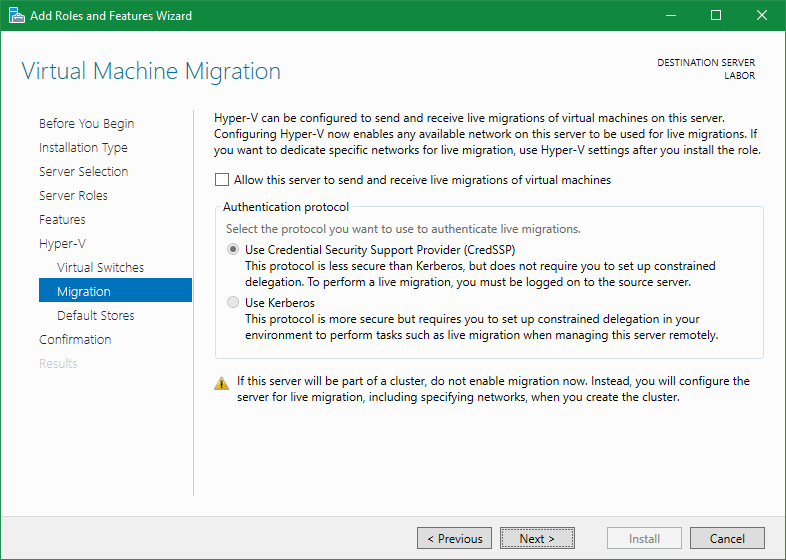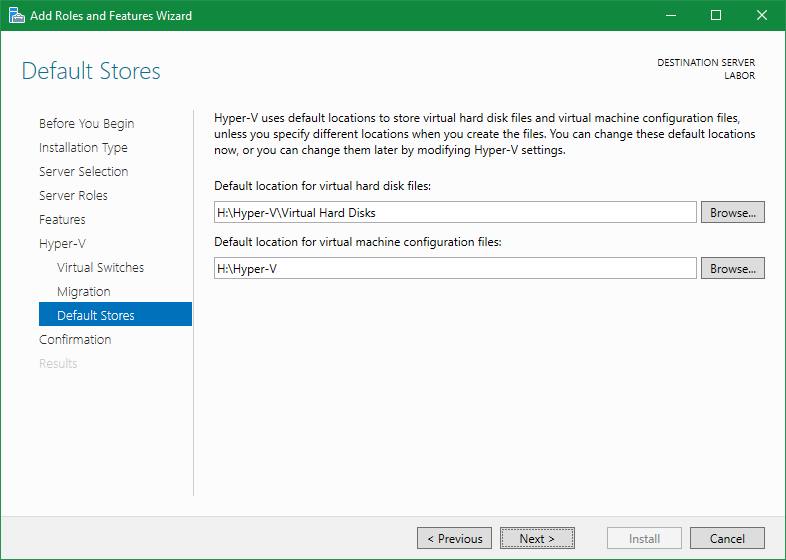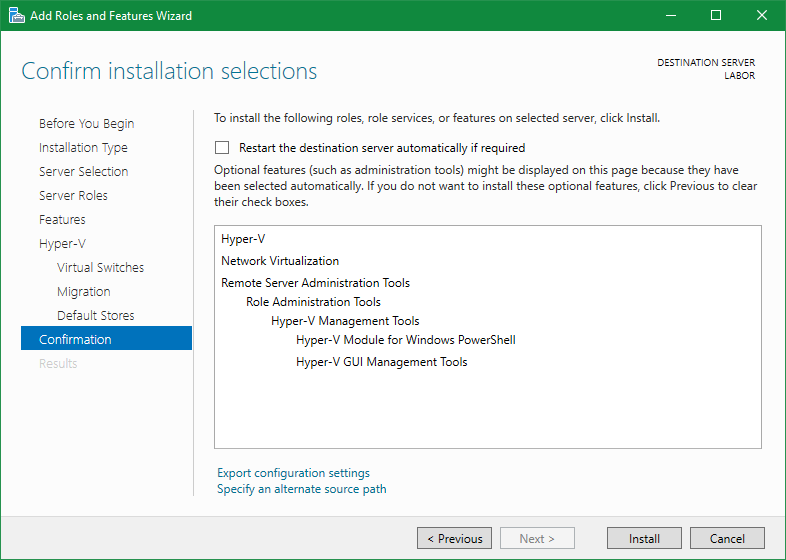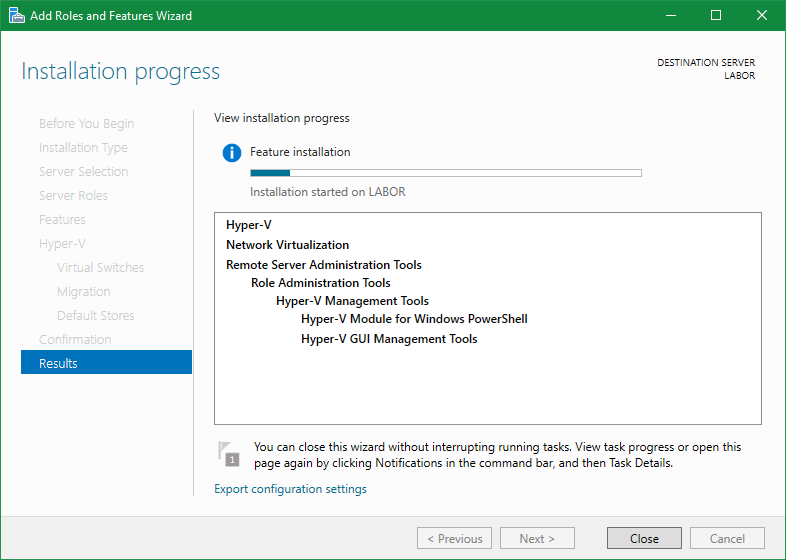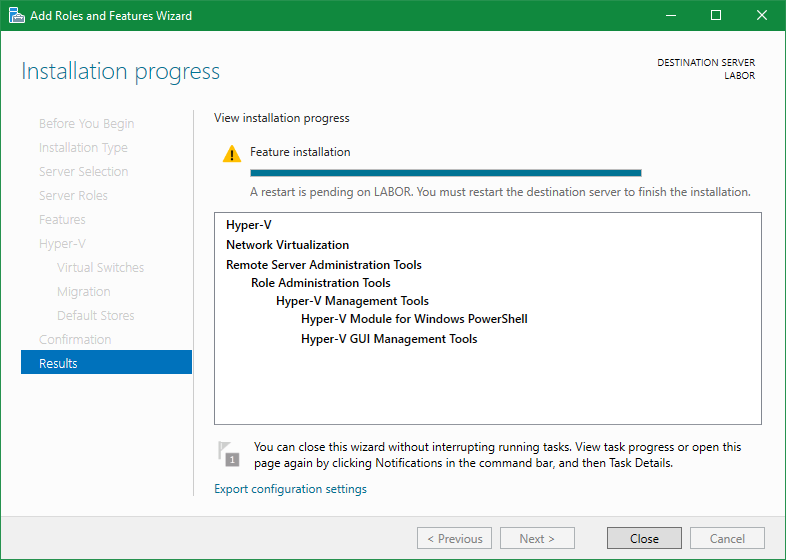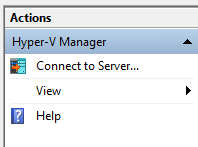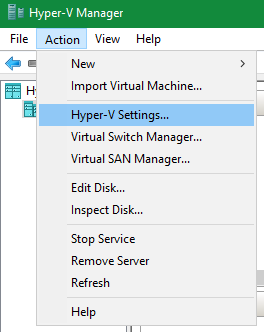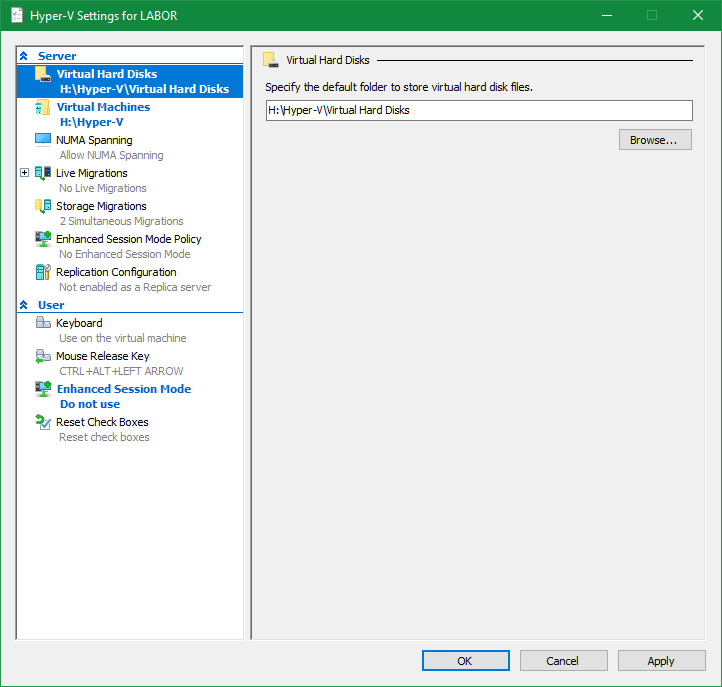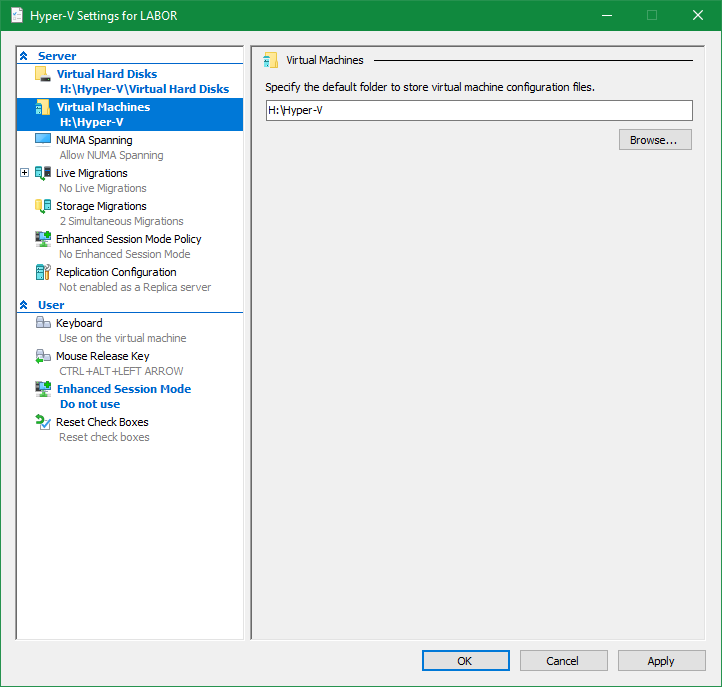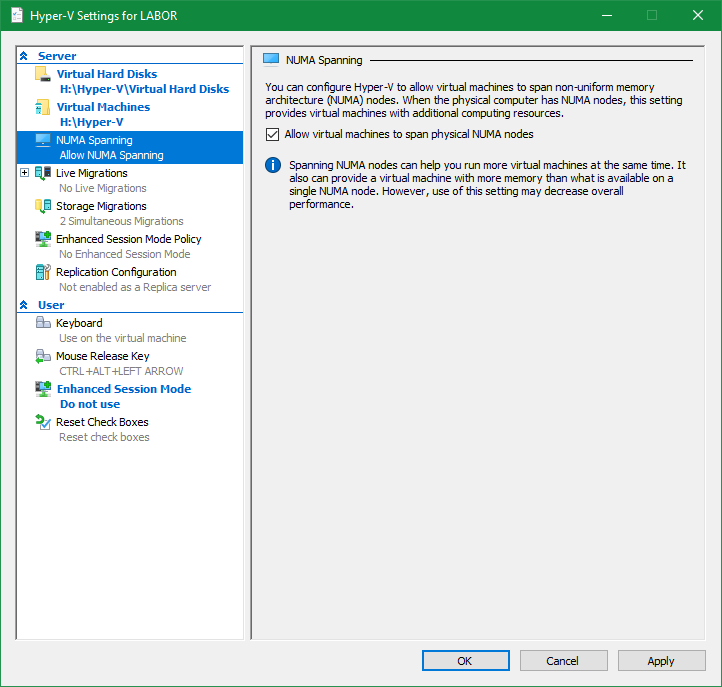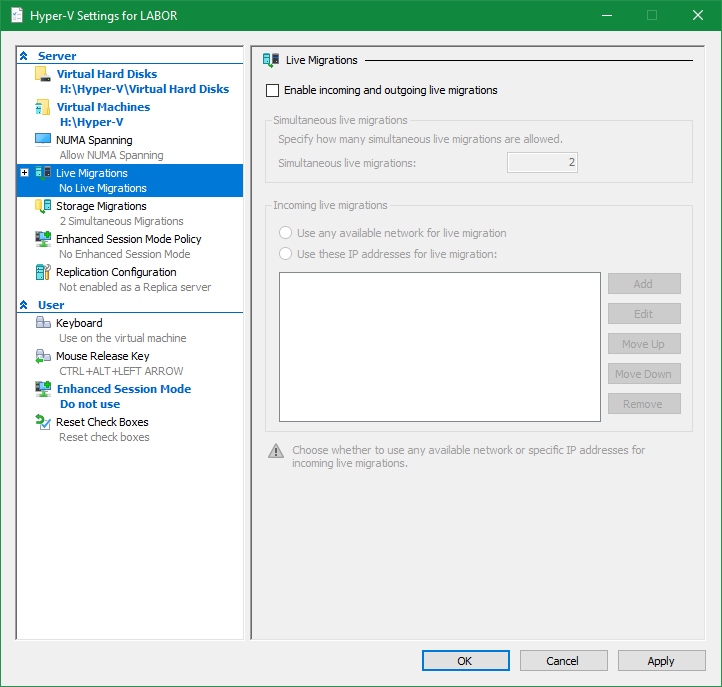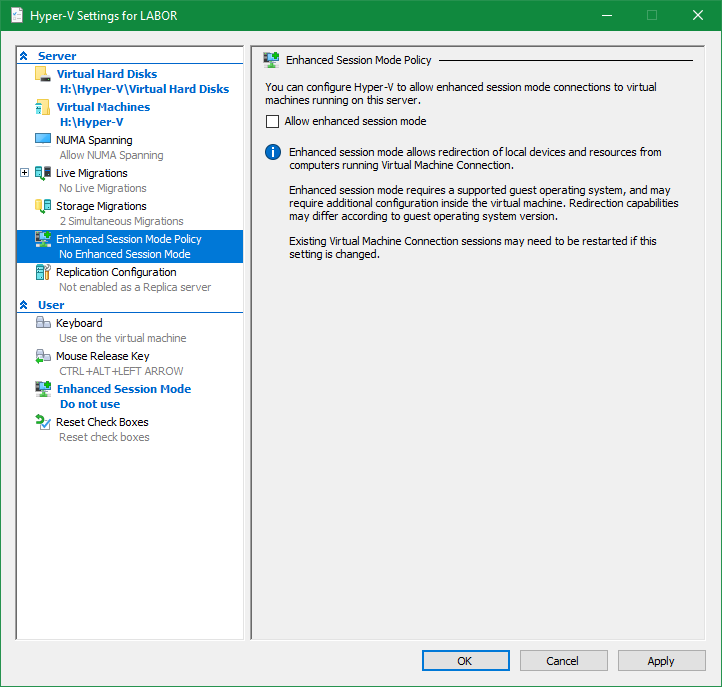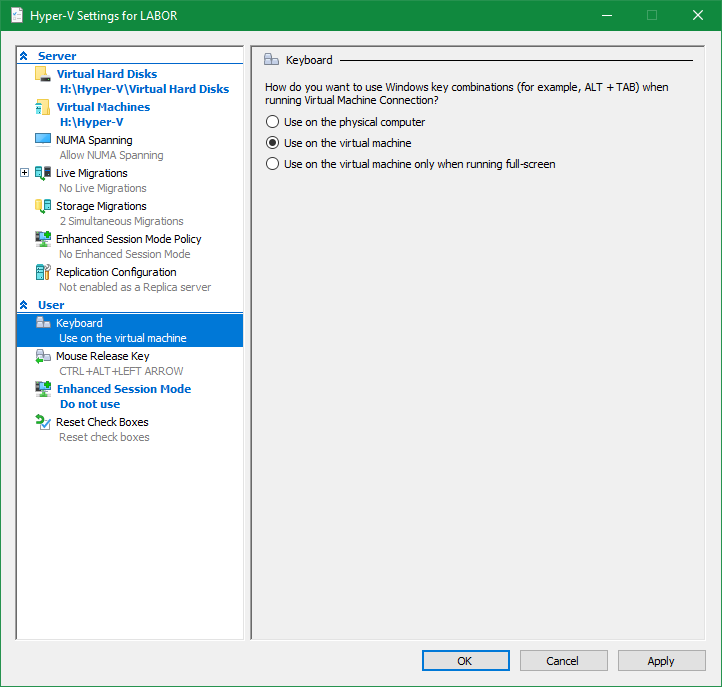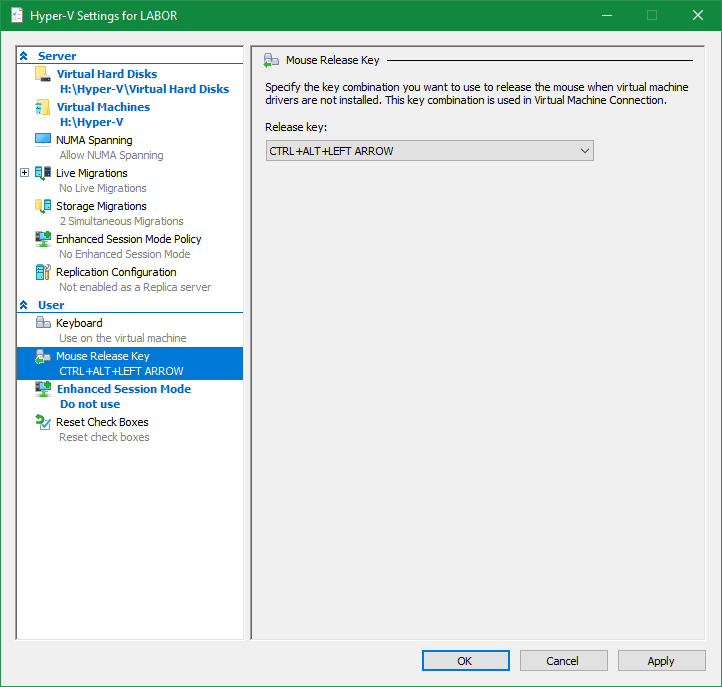Hyper-V Plattform – Teil 1: Installation

Auf meinem LABOR v3 möchte ich natürlich verschiedene Fallbeispiele einer AD-Umgebung testen, das macht man am besten mittels virtuellen Maschinen (sog. „VMs“) – das spart Zeit und vor allem Geld, da man nicht dutzende PCs rumstehen haben muss. Die „virtuellen Maschinen“ sind quasi „PCs/Server in PCs/Servern“.
Die Installation erfolgt über den „Server Manager“ über „Add Roles and Features“. Es öffnet sich der bekannte Wizard und hier wird sich erstmal einfach durchgeklickt:
- Da die Rolle für die Virtualisierungsplattform nicht zu den „Remote Desktop Services“ zählt, bleiben wir bei dem standardmäßig oberen Punkt „Role-based or feature-based installation“.
- Da der „Server Manager“ nur den LABOR-PC kennt, ist dieser der einzige in der Zielauswahl im Server Pool und wir klicken auf „Next“.
- Es wird „Hyper-V“ bei den Rollen ausgewählt und da wir hier auf dem Standalone-Server auch die Verwaltung (mittels der grafischen Management Tools) durchführen, wird natürlich auch die vorgeschlagenen Tools mit hinzugenommen. -einfach per „Add Features“ bestätigen. Optional kann man noch „Host Guardian Service“ auswählen, wenn man seine VMs speziell abschirmen möchte. Das wird aber ein anderes Mal separat behandelt. Ein Klick auf „Next“ bringt noch die Möglichkeit weitere Features auszuwählen.
- Es wird die „Network Virtualization“ hinzugenommen, ansonsten werden keine weiteren Features gebraucht und wir klicken auch hier auf „Next“.
- Der Wizard gibt nochmal genaue Informationen bzgl. „Hyper-V“.
- Zuerst kann man mind. einen Netzwerk-Adapter auswählen, welcher die Anbindung der VMs ans Netzwerk darstellt. Wir machen das später manuell/gezielt und wählen daher erstmal nichts aus
- Will man auf diesen Server VMs im laufenden Betrieb („Live Migration“) transferieren, so kann man das jetzt auswählen. Achtung: Bei Clustern soll man dies explizit nicht, sondern später manuell machen und das richtige Netzwerk dafür wählen. Da ich nur diesen einen LABOR-PC habe, benötige ich das ebenfalls nicht.
- Jetzt werden die Pfade festgelegt, wo die VM-Konfigurationen und die virtuellen Festplatten (der VMs!) abgelegt werden.
Standardmäßig wird vorgeschlagen:
– Virtuelle Festplatten: C:\Users\Public\Documents\Hyper-V\Virtual Hard Disks
– VM-Konfiguration: C:\ProgramData\Microsoft\Windows\Hyper-V
Wir wählen für beides diese Ziele aus:
– Virtuelle Festplatten: H:\Hyper-V\Virtual Hard Disks
– VM-Konfiguration: H:\Hyper-V
- Es folgt nochmal eine Übersicht, was installiert werden soll und mit Klick auf „Install“ wird losgelegt.
- Nach Abschluss der Installation muss lediglich noch der Neustart durchgeführt werden.
Nach dem Neustart sollten wir die Installation noch kurz prüfen, bevor es richtig weiter geht. Dazu starten wir im Server Manager über „Tools“ den „Hyper-V Manager“.
Sofern der Server (in meinem Fall „LABOR“) noch nicht ausgewählt ist, diesen auswählen (manchmal muss man ihn auch erst noch hinzufügen; das kann man bspw. über „Action > Connect to Server…“ oder „Connect to Server…“ auf der rechten Seite.
Zuerst schauen wir uns die „Hyper-V Settings“ an:
- Virtual Hard Disks: H:\Hyper-V\Virtual Hard Disks
- Virtual Machines (Konfiguration): H:\Hyper-V
- NUMA Spanning: ✔
- Live Migrations: ❌ (Wenn man auf den Server keine VMs im laufenden Betrieb rauf-/runterschieben will, ist das auch nicht benötigt)
- Storage Migrations: 2
- Enhanced Session Mode Policy: ❌ (Im Sinne der Sicherheit lasse ich das Feature deaktiviert)
- Replication Configuration: ❌(Da ich nur einen einzelnen Server habe, lasse ich dieses Feature deaktiviert)
- Keyboard: Man kann hier einstellen, wo die Tastenkombinationen mit der Windows-Taste ausgeführt werden soll
1. auf dem physikalischen Computer
2. auf dem virtuellen Computer
3. auf dem virtuellen Computer, sofern die Anzeige der Console in Vollbild ist - Mouse Release Key: Hier konfiguriert man, mit welcher Tastenkombination man aus dem Focus der Consolensitzung „rauskommt“, um die Maus & Tastatur dann wieder auf dem physikalischen System zu verwenden.
- Enhanced Session Mode: ❌ (Da wir oben ohnehin die Policy deaktiviert lassen, kann man das hier auch deaktivieren)
Im nächsten Teil geht es dann um die Einrichtung eines virtuellen Switches und um das Erstellen einer VM.