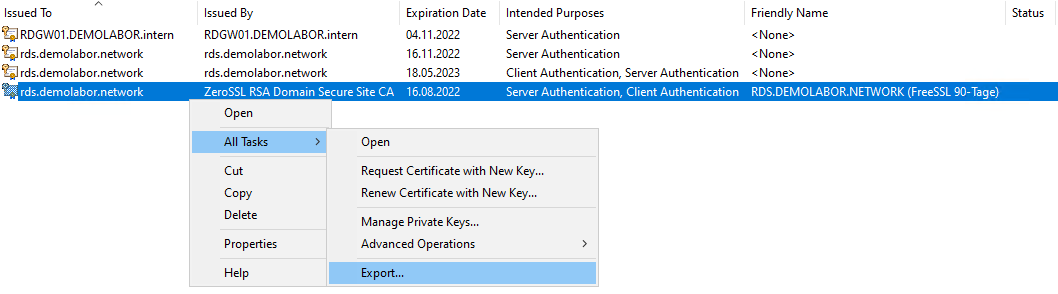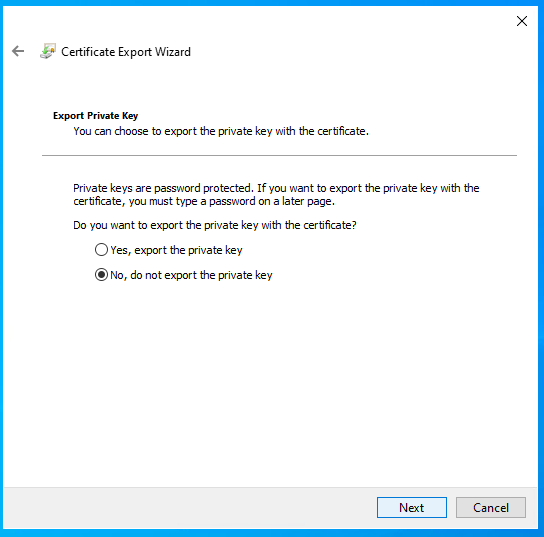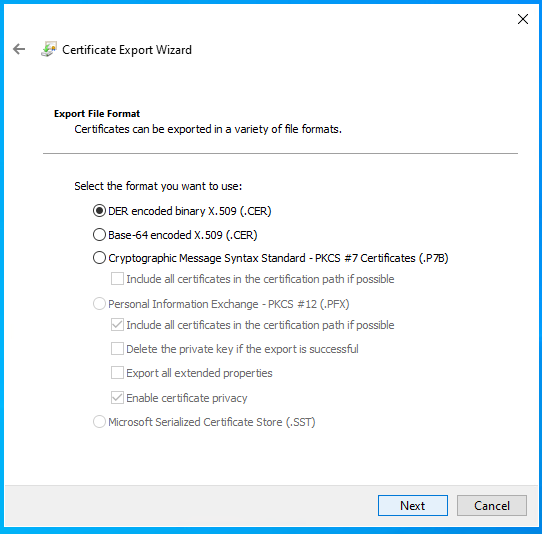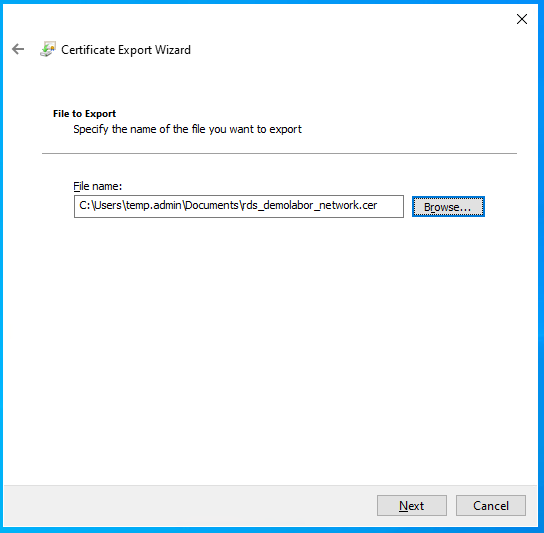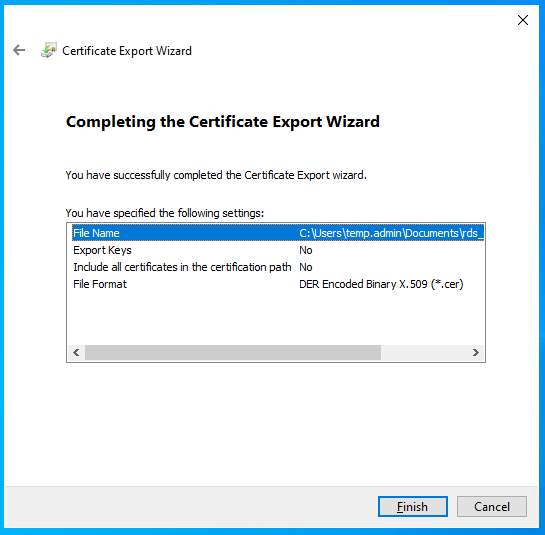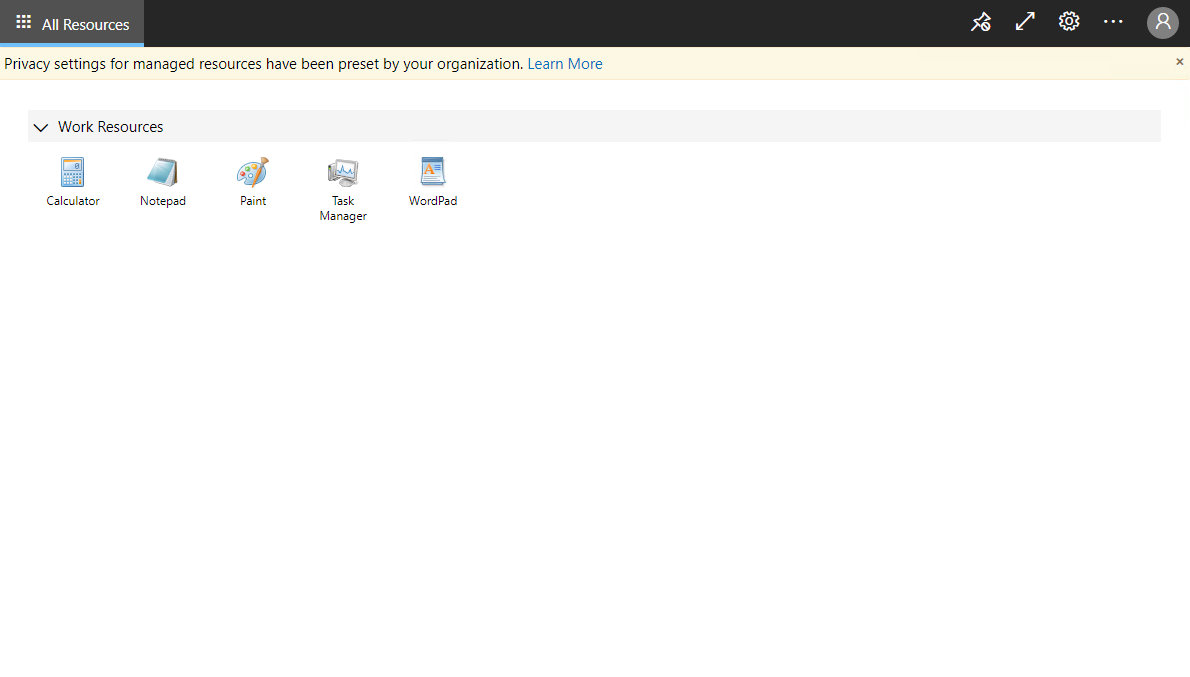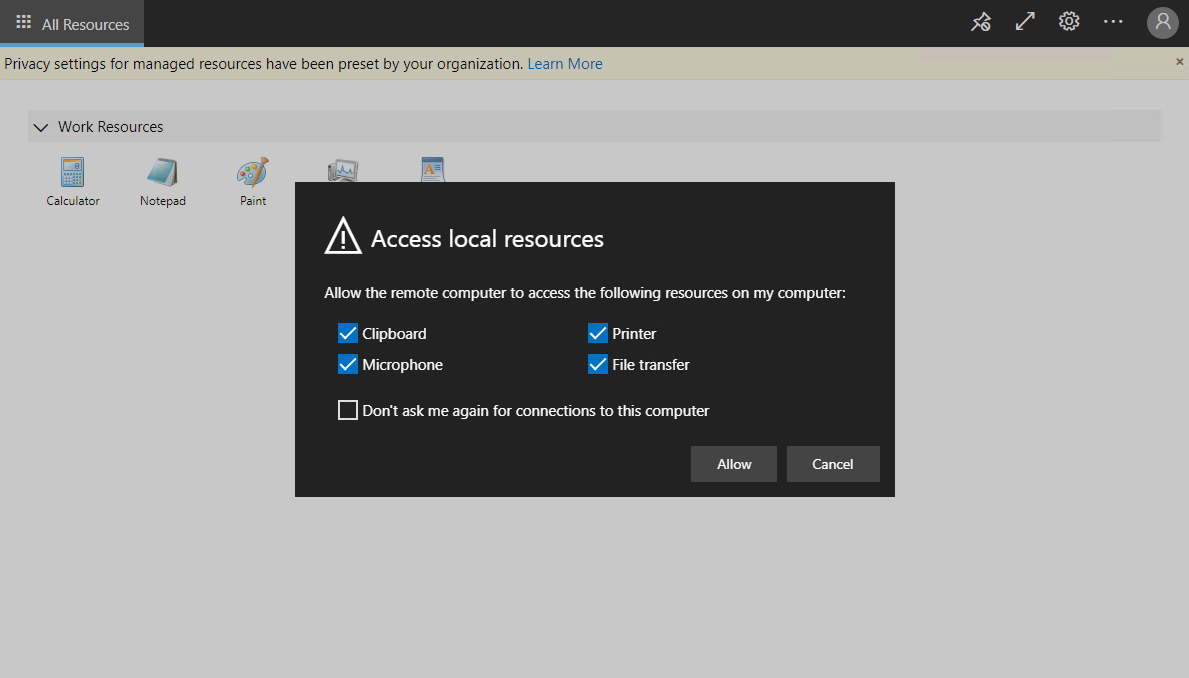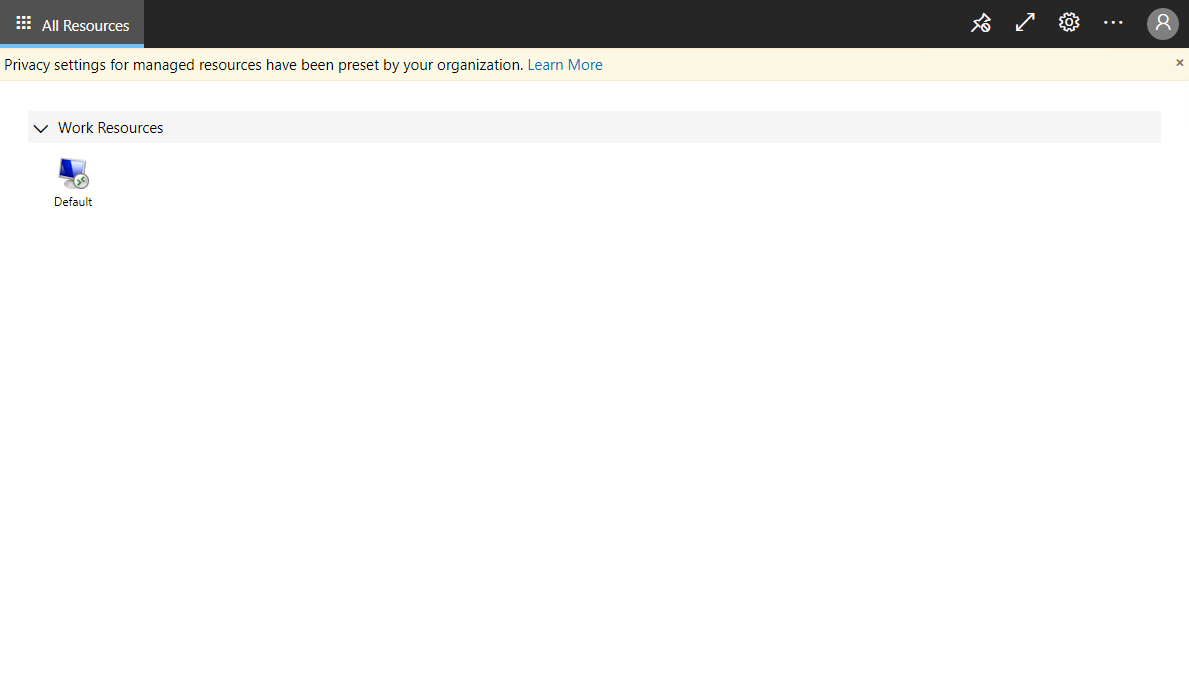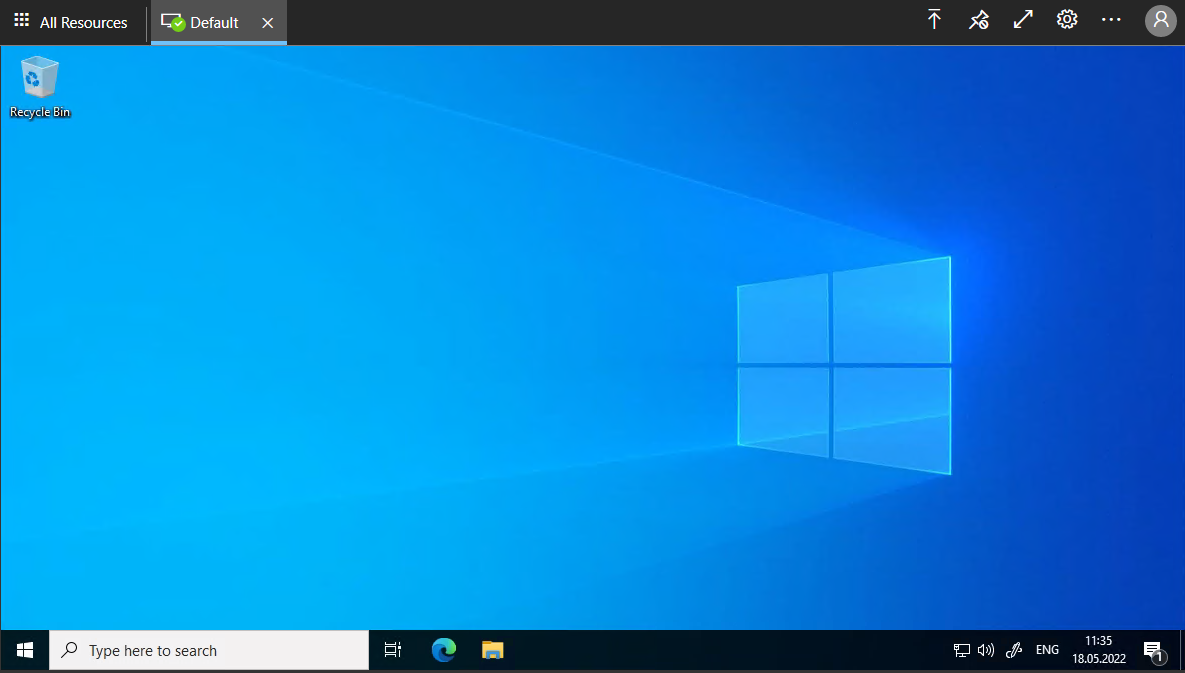RemoteApp 2022 – Teil 3

In diesem Teil soll die von Teil 1 & Teil 2 aufgebaute Demo-Umgebung etwas erweitert werden.
Von Azure Virtual Desktop kennt man bereits den „Web Client“, d.h. man hat eine Weboberfläche, auf der nicht nur die App-Kacheln dargestellt werden, sondern auch die Verbindung (entweder bloß zur RemoteApp oder zum vollen RemoteDesktop) aufgebaut wird. Der Vorteil davon ist, dass kein RDP-Client auf dem lokalen Gerät (Notebook, Tablet, Smartphone,…) benötigt wird.
Es gibt hierzu folgende technische Voraussetzungen:
- Stellen Sie sicher, dass Ihre Remotedesktopbereitstellung ein Remotedesktopgateway, einen Remotedesktop-Verbindungsbroker und eine Komponente mit Web Access für Remotedesktop unter Windows Server 2016 oder 2019 umfasst.
- Stellen Sie sicher, dass Ihre Bereitstellung für Clientzugriffslizenzen (Client Access Licenses, CALs) vom Typ „Pro Benutzer“ (und nicht vom Typ „Pro Gerät“) konfiguriert ist. Andernfalls werden alle Lizenzen verwendet.
- Installieren Sie das Windows 10-Update KB4025334 auf dem RD-Gateway. Spätere kumulative Updates enthalten möglicherweise bereits diese KB-Version.
- Stellen Sie sicher, dass öffentliche vertrauenswürdige Zertifikate für die Rollen „RD Gateway“ und „RD Web Access“ konfiguriert sind.
- Stellen Sie sicher, dass alle Computer, mit denen Ihre Benutzer eine Verbindung herstellen, unter einer der folgenden Betriebssystemversionen ausgeführt werden:
- Windows 10
- Windows Server 2008 R2 oder höher
Durchzuführende Schritte:
- Auf dem RD Connection Broker muss das verwendete Zertifikat als „*.cer“-Datei exportiert werden
- Auf dem RD WebAccess eine administrative PowerShell öffnen
- Update der „PowerShellGet“ und Neustart der PowerShell
- Install-Module -Name PowerShellGet -Force
- Installation der „Remote Desktop web client management PowerShell module“ aus der PowerShell-Gallery:
- Install-Module -Name RDWebClientManagement
- Installation der aktuellen Version von „RD WebClient“
- Install-RDWebClientPackage
- Einbinden des Zertifikates
- Import-RDWebClientBrokerCert <.cer file path>
- Veröffentlichen des „RD WebClient“
- Publish-RDWebClientPackage -Type Production -Latest
Nun ist der „RD WebClient“ über die URL „https://rds.demolabor.network/RDWeb/webclient/index.html“ erreichbar.