Testumgebung auf Windows-Clients
Hervorgehend, dass ich in den letzten Wochen zwei Mal den Fall hatte, dass ich jemandem erklären sollte, wie man unter Windows-Clientsystemen (also derzeit Windows 10 / 11) eine virtuelle Testumgebung einrichtet, habe ich mich entschlossen, hierzu einfach einen Blogbeitrag zu verfassen.
Die beiden Fälle der letzten Wochen waren diese:
Die folgende Anleitung wurde auf einem Gerät mit diesen Ressourcen durchgeführt:
- Gerätetyp: Surface Book 2
- CPU: Intel Core i5 7300U @2.60Ghz
- RAM; 8 GB 1867Mhz
- GPO 0: Intel HD Graphics 620
- GPU 1: nicht vorhanden
- System: MS Windows 10 Pro
Ablauf
- Voraussetzungen
- Installation des Features für die Virtualisierung
- Empfohlene Einstellungen für die Virtualisierung
- Erstellen der ersten Virtuellen Maschine
- Grundkonfiguration der Virtuellen Maschine
- Installation eines Betriebssystems in der Virtuellen Maschine
und los geht’s …
1. Voraussetzungen
Als grundlegende Voraussetzung gilt, dass der CPU für Virtualisierung ausgelegt sein muss. Die meisten modernen CPUs erfüllen diese, insbesondere, wenn es sich nicht um ein bewusst leistungsreduziertes Gerät handelt. In der Regel lassen sich die CPU-Eigenschaften aber auch auf der Herstellerseite nachschauen (Intel: Intel® Produktdaten / AMD: AMD Prozessoren | AMD).
Manchmal muss man im BIOS noch Einstellungen (wie bspw. „Intel VT“ oder „Intel HT“) aktivieren.
2. Installation des Features für die Virtualisierung
Bei Microsoft Windows nennt sich das Feature für die Virtualisierung „Hyper-V“.
- Im Startmenü „Windows Features“ eintippen und auf den Vorschlag „Windows Features aktivieren oder deaktivieren“ klicken.
- Es öffnet sich ein kleiner Assistent, …
- bei diesem wird vor „Hyper-V“ ein Haken gesetzt. Tipp: man sollte immer nur ein Feature de-/aktivieren und nicht mehrere parallel – sicher ist sicher 😉
- Die Optionen „VM-Plattform“ und „Windows-Hypervisor-Plattform“ müssen nicht angehakt werden
- Mit einem Klick auf <OK> beginnt die Installation des Features.
- Nach Abschluss der Installation ist ein Neustart notwendig, welcher mit einem Klick auf den Button „Jetzt neu starten“ ausgelöst wird.
- Nach erfolgtem Neustart findet man im Startmenü jetzt den Eintrag „Hyper-V-Manager“
3. Empfohlene Einstellungen für die Virtualisierung
Im Hyper-V-Manager auf den Computernamen klicken; auf der rechten Seiten bei „Aktionen“ werden jetzt zwei Einstellungen vorgenommen:
- Hyper-V-Einstellungen
- Manager für virtuelle Switches
Hyper-V-Einstellungen
Einige Standardeinstellungen sind meines Erachtens nicht optimal und werden im Folgenden angepasst:
Virtuelle Festplatten
Diese werden normalerweise im Pfad „C:\Users\Public\Documents\Hyper-V\Virtual Hard Disks“ abgelegt. Ich empfehle den Pfad „C:\Hyper-V\Virtual Hard Disks\“
Virtuelle Computer
Diese werden normalerweise im Pfad „C:\ProgramData\Microsoft\Windows\Hyper-V“ abgelegt. Ich empfehle den Pfad „C:\Hyper-V\“
Achtung: Anders als bei den Festplatten ist hier kein Unterordner notwendig – dieser wird automatisch beim Erstellen der ersten VM angelegt!
Manager für virtuelle Switches
Auf den Windows-Clients wird bei der Aktivierung des Features für die Virtualisierung automatisch ein „Default Switch“ mit dem Typ „Internes Netzwerk“ angelegt, welches nicht verändert werden kann.
Die Unterschiede …
Je nach Testszenario (bspw. bei einer virtuellen Firewall, welche ja einen „Internet-Anschluss“ (= realisiert über das „Externe Netzwerk“) und einen „LAN-Anschluss“ (= realisiert über das „Interne Netzwerk“) hat) muss also ggfs. noch ein Switch des Typs „Externes Netzwerk“ angelegt werden. Optional, falls man mehr als eine Testumgebung hat, kann man natürlich auch weitere Switche des Typs „Internes Netzwerk“ anlegen.
4. Erstellen der ersten Virtuellen Maschine
Das Anlegen erfolgt über den Hyper-V-Manager durch einen Klick in der rechten Seite bei „Aktionen“ auf den Eintrag „Neu…“ und dort im Menü auf „Virtueller Computer“. Es öffnet sich ein Assistent, hier wird folgendes ausgewählt:
- Vorbemerkungen: Hier kann der Haken gesetzt werden, dass diese Seite nicht jedes Mal angezeigt werden soll
- Name und Pfad angeben: Hier vergibt man einen sinnvollen Namen für die Virtuelle Maschine. Wichtig: Das ist nur der Anzeigename im Hyper-V, es handelt sich hier noch nicht um den Namen, wie das System auf Betriebssystemebene heißen wird.
Der Pfad ist standardmäßig der, den wir weiter oben konfiguriert haben. In der Regel muss man hier nichts anpassen, außer man möchte die VM an einem andern Ort ablegen - Generation angeben: Wenn man ein 32-bit System installieren möchte, dann nimmt man „Generation 1“ andernfalls nimmt man „Generation 2“ für ein 64-bit System (heutzutage Standard)
- Speicher zuweisen: Hier ist der Arbeitsspeicher gemeint, den die VM beim Starten erhalten soll. In der Regel sollte man den Haken bei „Dynamischen Arbeitsspeicher“ setzen, sodass Hyper-V weniger der VM gibt, wenn diese auch weniger braucht.
- Netzwerk konfigurieren: Hier wählt man das virtuelle Netzwerkswitch aus, welches man für die VM verwenden möchte.
- Virtuelle Festplatte verbinden: In der Regel erstellt man hier die Systemfestplatte für die VM. Die Benennung ist frei, ich mache immer „VMNAME_HDD00_SYSTEM“
- Installationsoptionen: Sofern man ein ISO-Image mit dem Installationsmedium parat hat, kann man dies schon angeben, ansonsten (bspw. wenn man per PXE installiert) nimmt man „Betriebssystem zu einem späteren Zeitpunkt installieren“.
- Zusammenfassung: Hier bekommt man nochmal wesentliche Punkte angezeigt und klickt dann auf „Fertig stellen“.
5. Grundkonfiguration der Virtuellen Maschine
Meine persönliche Empfehlung für ein paar Grundeinstellungen vor dem ersten Einschalten der VM. Im Hyper-V-Manager einen Rechtsklick auf die VM machen und im Kontextmenü den Eintrag „Einstellungen“ auswählen.
- Hardware hinzufügen: Wird bspw. noch eine weitere Netzwerkkarte benötigt, kann diese hier einfach hinzugefügt werden und bspw. an ein anderes virtuelles Netzwerkswitch gehängt werden.
- Firmware: Hier kann die Startreihenfolge geändert werden. Bspw. sobald später noch ein CD/DVD-Laufwerk hinzugefügt wurde, muss dieses für die Betriebssysteminstallation an erster Stelle gesetzt werden.
- Sicherheit: Hier sollte neben dem „Sicheren Start aktivieren“, mindestens noch der Haken bei „Trusted Platform Module“ (= „TPM“) gesetzt sein, besser noch zudem den Haken bei „Zustand und Migrationsdatenverkehr […] verschlüsseln“. Wenn es sich um ganz kritische Systeme handelt, dann natürlich noch „Abschirmung aktivieren“ anhaken – dann kann man sich aber bspw. nicht mehr vom Hyper-V System auf die Oberfläche des VM-Systems verbinden!
- Arbeitsspeicher: Insbesondere, wenn bei der Einrichtung die Möglichkeit des „Dynamischen Arbeitsspeicher“ gewählt wurde, sollte man hier einen Blick rein werfen und das Default-Maximum von 1TB auf einen realistischen Wert (wie bspw. 8GB; natürlich je nach Anforderung an die VM) reduzieren.
- Prozessor: Je nach Anforderung an das Betriebssystem/Applikation/Verwendungszweck der VM sollte die Anzahl der virtuellen CPUs von „1“ erhöht werden.
- SCSI-Controller: Hier kann nun eine weitere Festplatte oder o.g. DVD-Laufwerk (für die Einlage des ISO-Images) hinzugefügt werden.
- Festplatte: Hier kann theoretisch noch Anpassungen an die virtuelle Festplatte vorgenommen werden
- DVD-Laufwerk: Hier kann jetzt das ISO-Image für die Installation des Betriebssystems ausgewählt werden. Da man ansonsten heutzutage selten ein (virtuelles) CD/DVD-Laufwerk braucht, setze ich das auch gerne beim SCSI-Speicherort auf die letzte Position (63)
- Netzwerkkarte: Hier kann nochmal das virtuelle Netzwerkswitch geändert werden, bei Bedarf eine VLAN-ID eingetragen, sowie die Bandbereite beschränkt werden. In den Unterpunkten können noch spezifische Einstellungen vorgenommen werden, wie bspw. bei „Erweiterte Features“ anstelle einer dynamischen MAC-Adresse eine feste MAC-Adresse zuweisen.
- Name: Hier kann der Name der VM, wie sie im Hyper-V-Manager dargestellt werden soll, geändert werden, sowie eine Beschreibung ergänzt werden.
- Integrationsdienste: Ich persönlich aktiviere hier immer noch die „Gastdienste“, sodass alles aktiv ist.
- Prüfpunkte: Wird Hyper-V auf einem Windows-Client verwendet, ist standardmäßig die Option „Automatische Prüfpunkte verwenden“ aktiv. Das bedeutet, dass bei jedem Start der VM ein neuer Prüfpunkt (so eine Art „Mini-Backup“ in Form eines Schnapschusses des aktuellen Zustands) erstellt wird. Ich persönlich nehme den Haken hier immer raus und stelle (bei Hyper-V Installationen auf einem Windows Server) den Radiobutton von „Standardprüfpunkte“ auf „Produktionsprüfpunkte“ um. Je nach dem, was man mit den VMs testen möchte, sollte man dies auch hier umstellen. Bspw. bei AD-ComainControllern oder Datenbanksystemen.
- Speicherort für Smart Paging-Datei: Hier muss keine Änderung vorgenommen werden
- Automatische Startaktion: Wird Hyper-V auf einem Client ausgeführt, dann sollte hier entweder „Keine Aktion“ oder „Automatisch starten, falls die Ausführung beim Beenden des Dienstes stattfand“ gestellt werden, sowie eine Startverzögerung von 120-180 Sekunden (2-3 Minuten) eingestellt werden. Wird Hyper-V auf einem Server ausgeführt und die VM ist Produktiv, dann sollte auf jeden Fall die Option „Virtuellen Computer immer automatisch starten“ ausgewählt werden; bei Test-VMs darf hier frei entschieden werden.
- Automatische Stoppaktion: Hier sollte entweder „Status des virtuellen Computers speichern“ (= vergleichbar mit einem „Standby“, nur dass die VM nicht weiß, dass sie quasi Pausiert war) oder „Gastbetriebssystem herunterfahren“ gewählt werden. Die mittlere Option stellt meines Erachtens in keinem Szenario eine gut gewählte Option dar.
Abschließend auf <Anwenden> oder <OK> klicken, um die angepassten Optionen zu übernehmen.
6. Installation eines Betriebssystems in der Virtuellen Maschine
Jetzt kann sich auf die Virtuelle Maschine verbunden werden und diese ebenfalls gestartet werden. Im Hyper-V-Manager einen Rechtsklick auf den Namen der VM machen und „Verbinden“ auswählen, danach auf den Button <Starten> klicken. Wenn nach einiger Zeit die „Microsoft Hyper-V UEFI“-Oberfläche mit der „Virtual Machine Boot Summary“ erscheint, dann konnte kein Startmedium (Festplatte, DVD-Laufwerk, Netzwerkboot“ gefunden werden. An dieser Stelle einfach, wie in Punkt 5 beschrieben, bei „Firmware“ die Startreihenfolge ändern und das DVD-Laufwerk nach ganz oben schieben, auf <OK> klicken und in der VM auf <Restart now> klicken. Danach aufpassen und schnell sein und bei Anzeige des Textes „Press any key to boot from CD or DVD ……“ eine beliebige Taste drücken. Sollte man das verpassen, dann wieder auf <Reboot now> und diesmal etwas schneller sein 😂
Hinweis: Die nachfolgende Installation erfolgt am Beispiel von „Windows Server 2022 English“. Die Installation von Windows 10/11 oder einem deutschsprachigem Windows-Server System ist nahezu identisch und intuitiv, sodass ich es bei einer Anleitung belasse.
Hat man es geschafft, so sieht man den ersten Dialog im Windows Setup mit Auswahl der Sprache (meist nur eine), Zeit und Währungsformat, sowie Tastaturlayout. Nach Auswahl der gewünschten Optionen auf den Button „Next“ klicken, danach auf den meist einzigen verfügbaren Button <Install now> klicken. Anschließend die Wahl der Edition („Standard“ vs. „Datacenter“) und die Wahl des Oberfläche („Core“ = nur PowerShell vs. „Desktop Experience“ = Grafische Oberfläche). Einsteigern empfehle ich die Wahl der „Desktop Experience“. Danach auf <Next> klicken, die Lizenzbedingen akzeptieren (ganz unten den Haken setzen) und erneut auf <Next> klicken. In 99% aller Fälle danach die „Custom“-Installation wählen, da kein Upgrade durchgeführt wird sondern eine leere VM als Basis dient. Danach auswählen, auf welche Festplatte/Partition das Betriebssystem installiert werden soll – in diesem Fall gibt es nur eine, diese wird gewählt und auf <Next> geklickt. Die Installation läuft recht flott durch, es folgt ein Neustart, dann wird die „virtuelle Hardware“ erkannt und in Betrieb genommen und erneut neugestartet. Abschließend muss man ein Kennwort für den lokalen Administrator vergeben und auf <Finish> klicken.
Sofern man die Erweiterte Sitzung“ aktiv hat, fragt die Hyper-V Console nach, mit welcher Auflösung man sich auf die VM-Console verbinden möchte, andernfalls verbindet sie sich mit den standardgemäßen 1024×768 bei einem 15″ 3:4 Display.
Zum Entsperren muss virtuell ein <STRG>+<ALT>+<ENTF> geklickt werden, das kann man mit dem Symbol der drei Tasten in der Menüleisten machen. Jetzt einfach mit dem gerade vergebenen Kennwort einloggen und dann geht’s normal auf Betriebssystemebene weiter – das ist aber nicht mehr Bestandteil dieser Anleitung.
Die üblichen Schritte danach sind je nach Betriebssystem etwas unterschiedlich. Auf einem Server-System vergibt man in der Regel dann die feste IP-Adresse; in beiden Fällen (Server-System und Client-System) vergibt man einen Namen.
Alle Punkte hier noch als Bildergalerie
Installation des Features „Hyper-V Plattform“
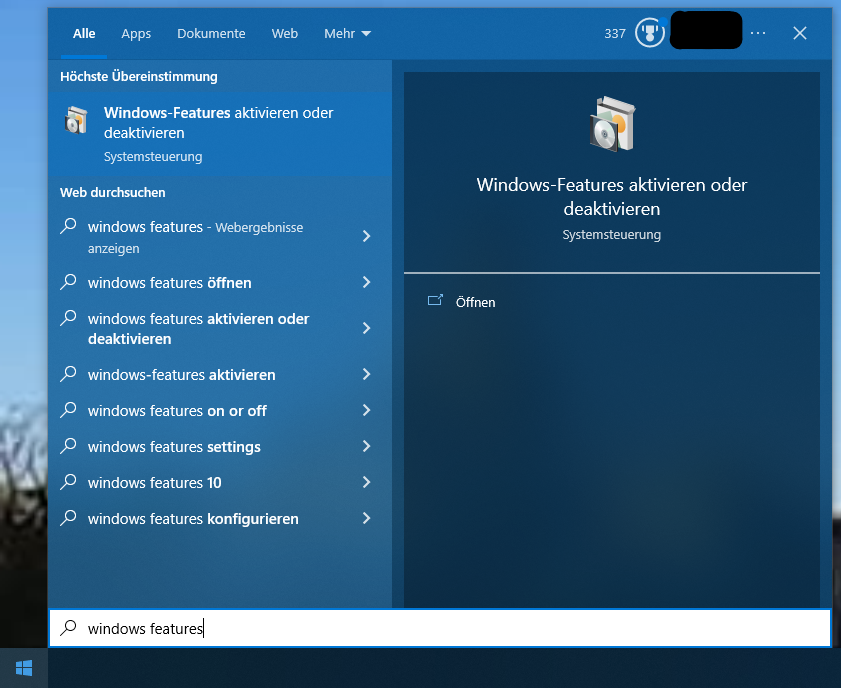
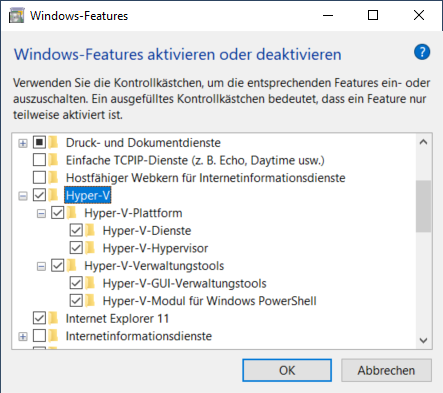
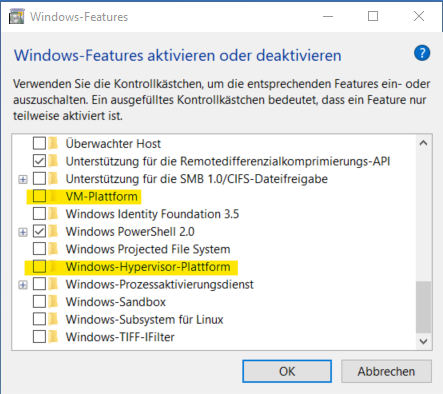
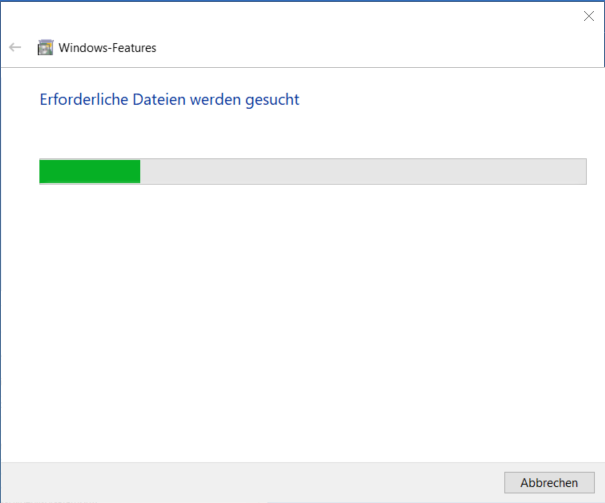
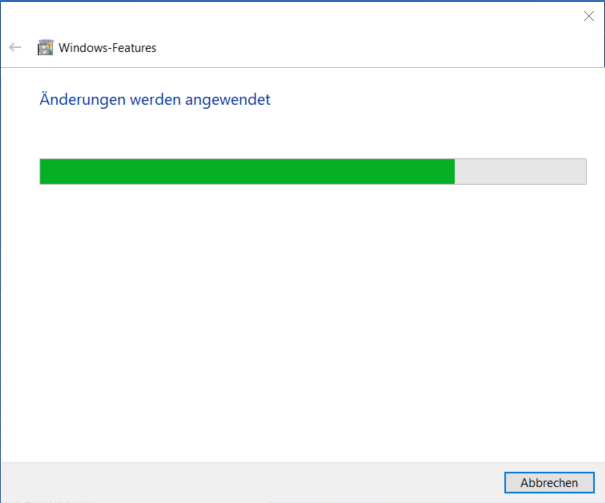
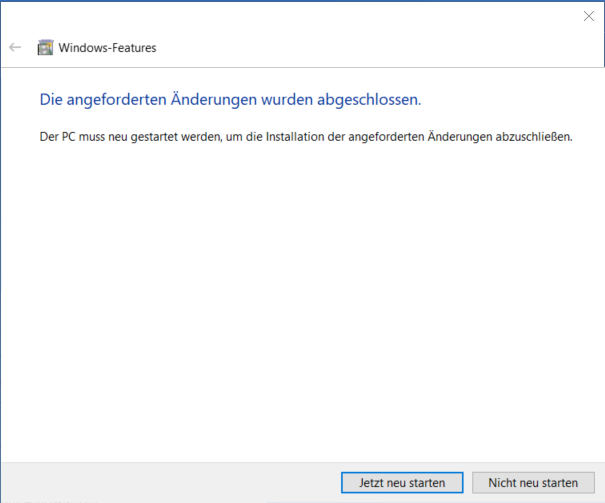
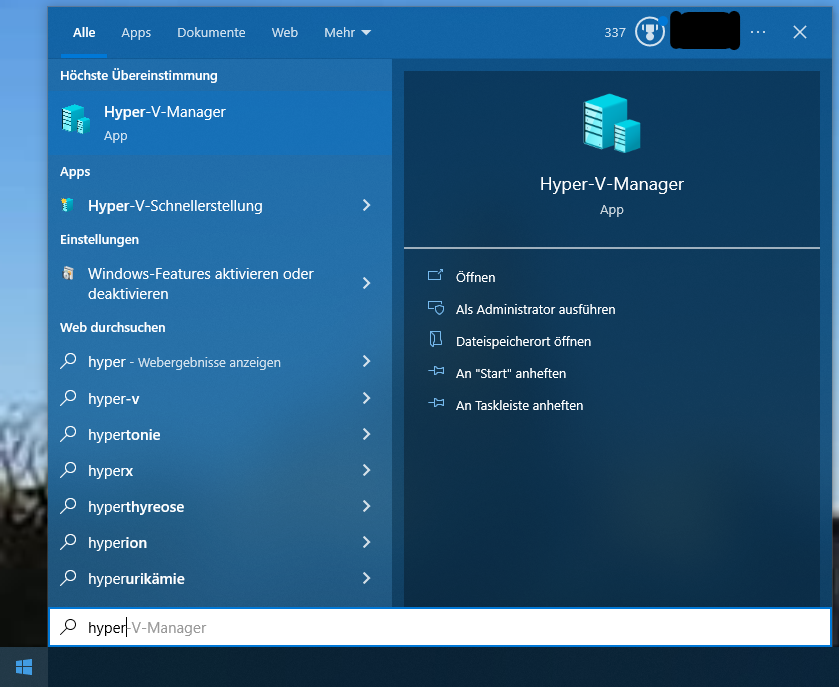
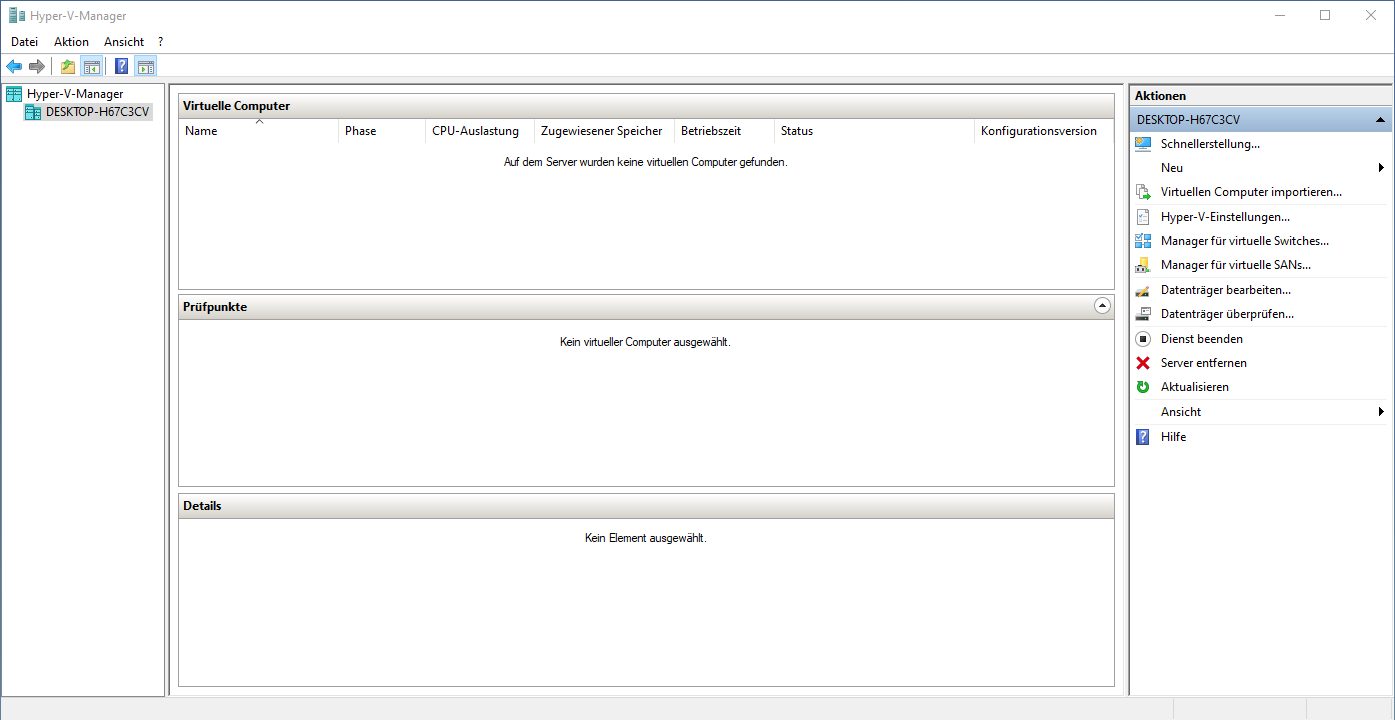

Erstellen einer neuen Virtuellen Maschine
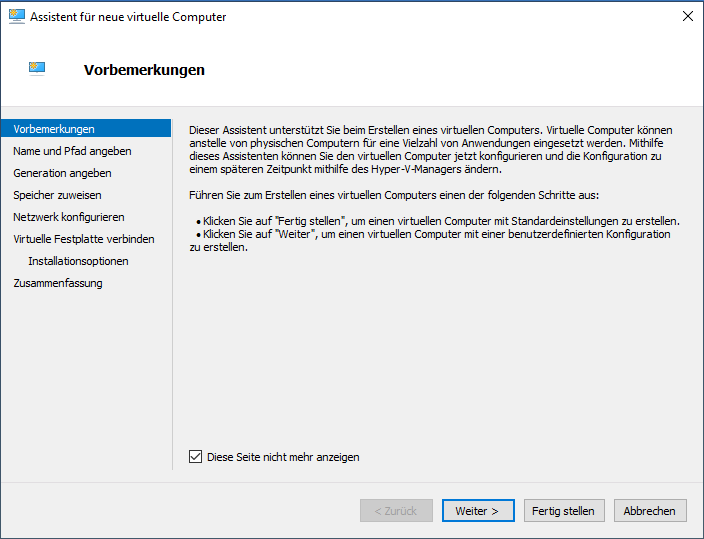
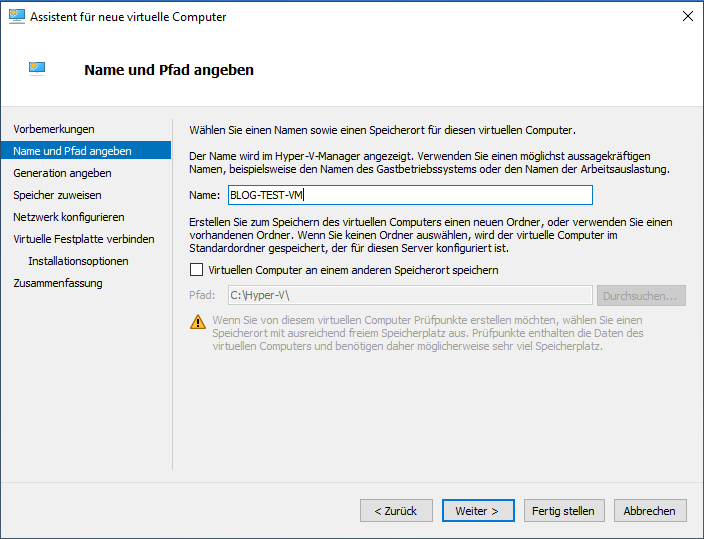

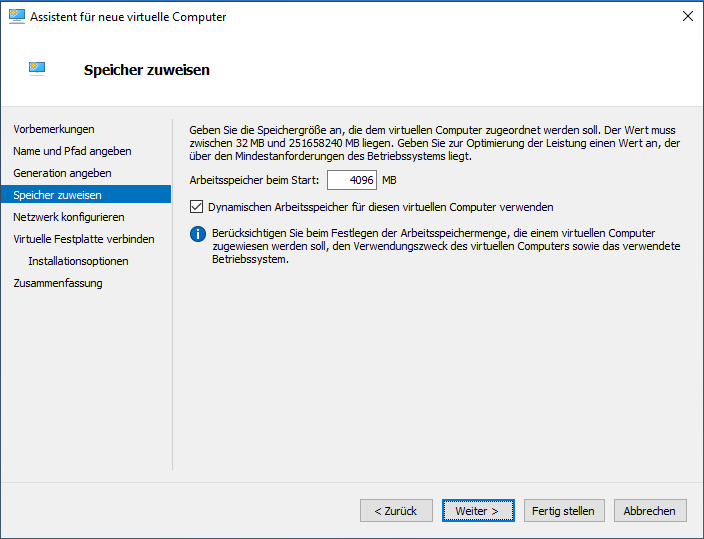

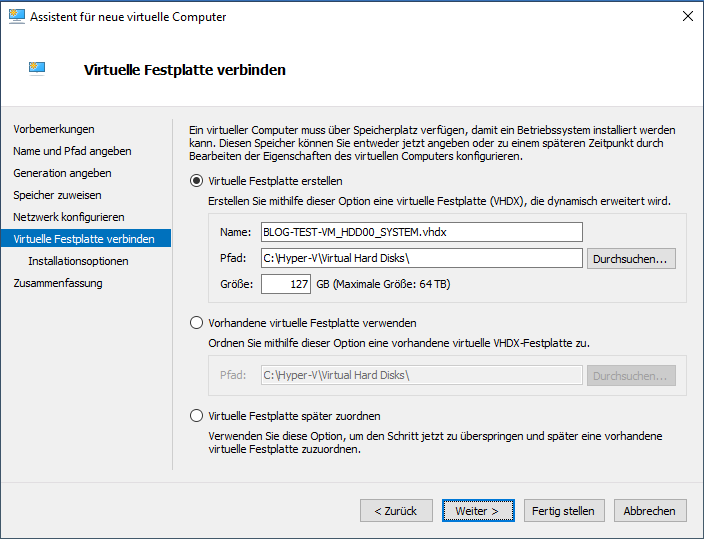

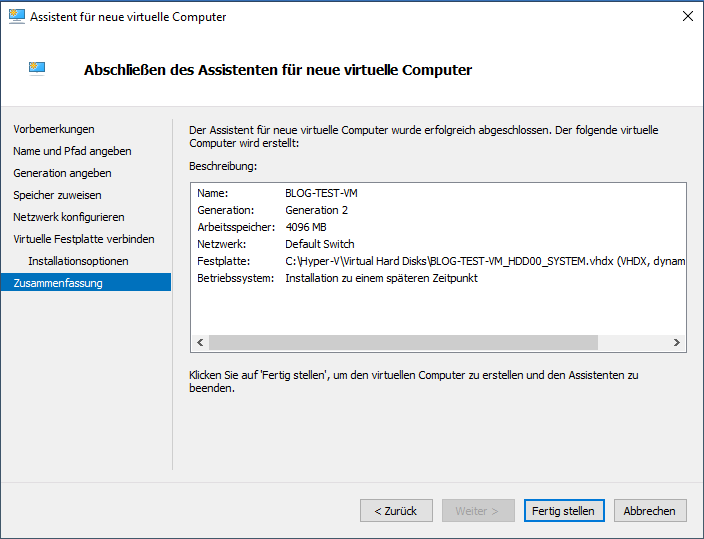
Grundkonfiguration der Virtuellen Maschine
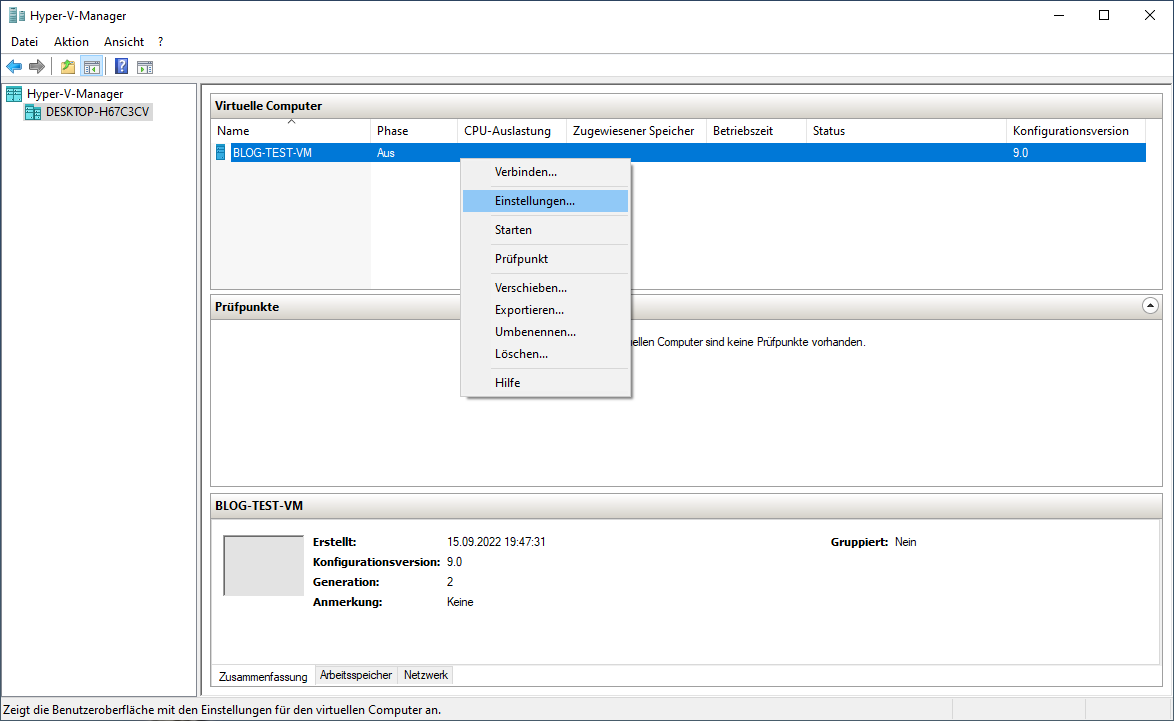
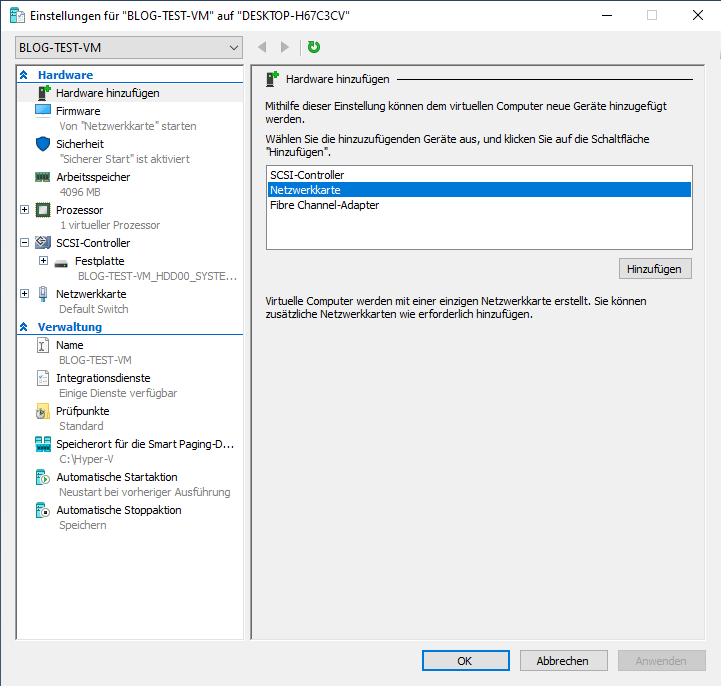
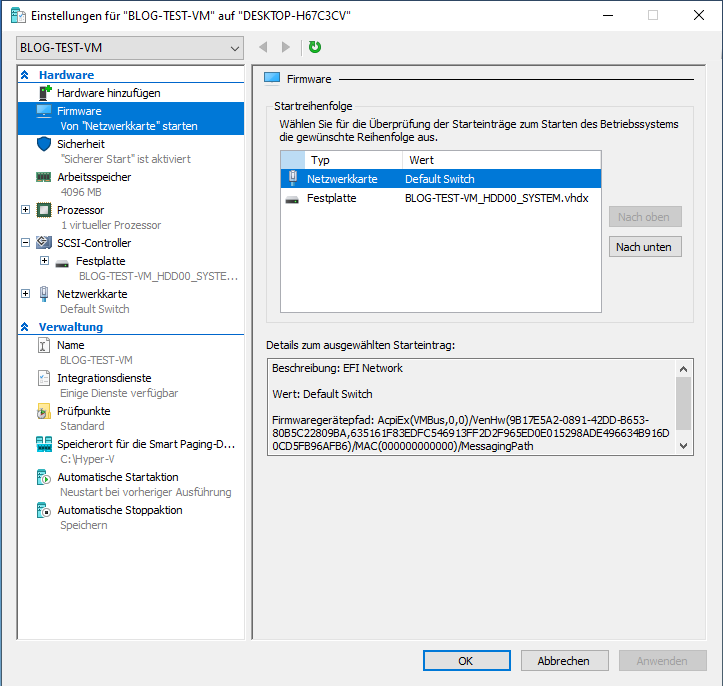
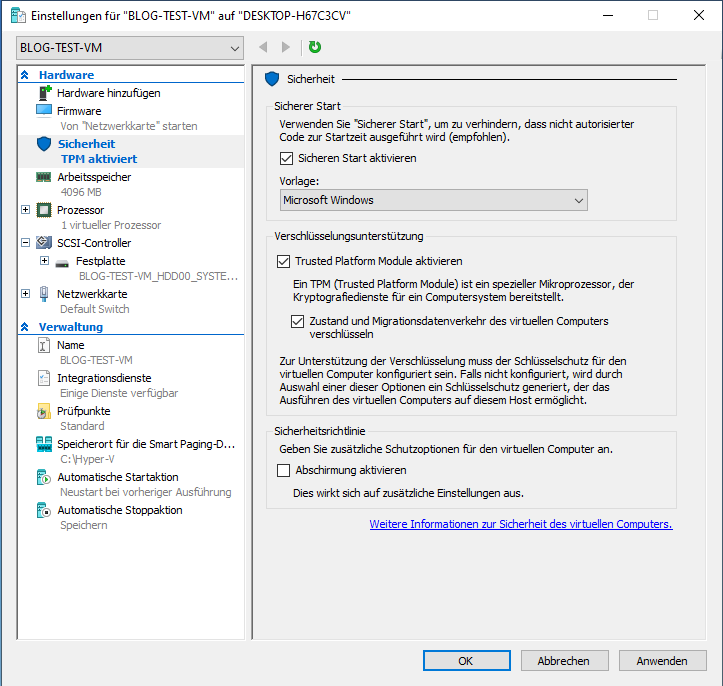
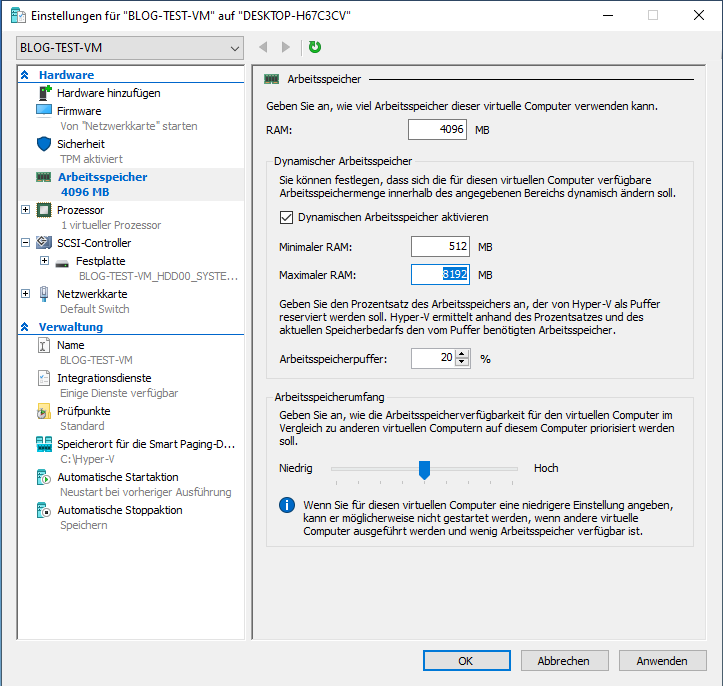
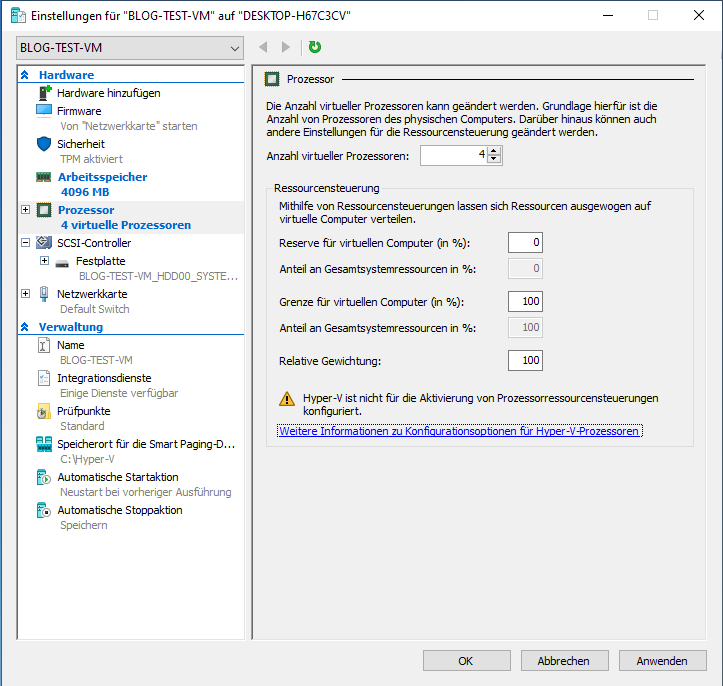
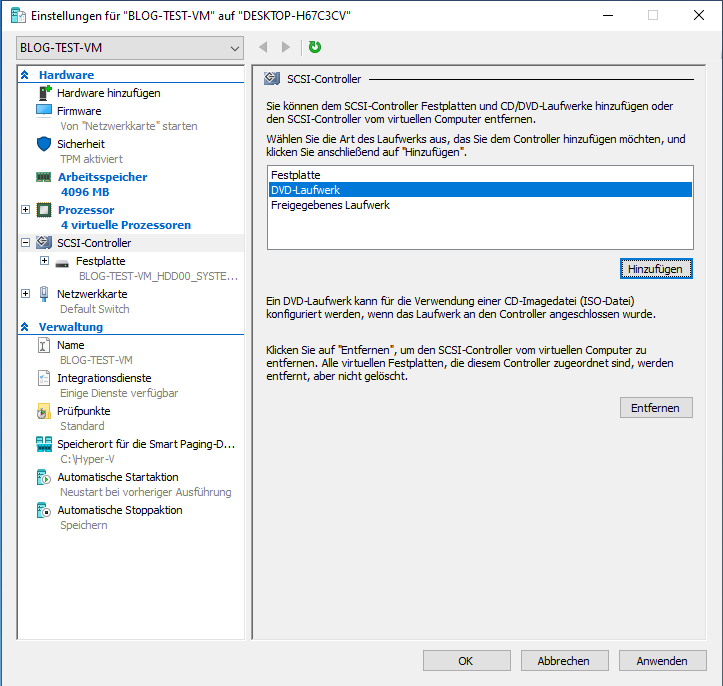

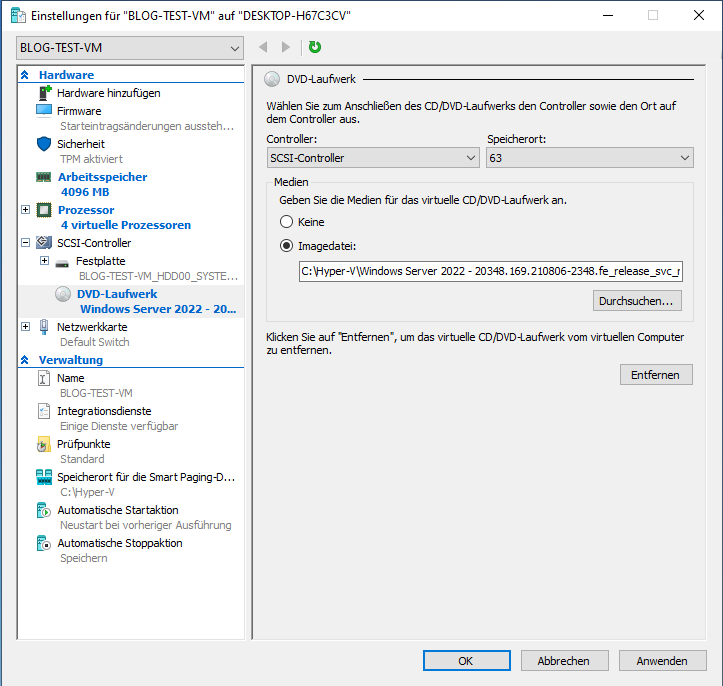
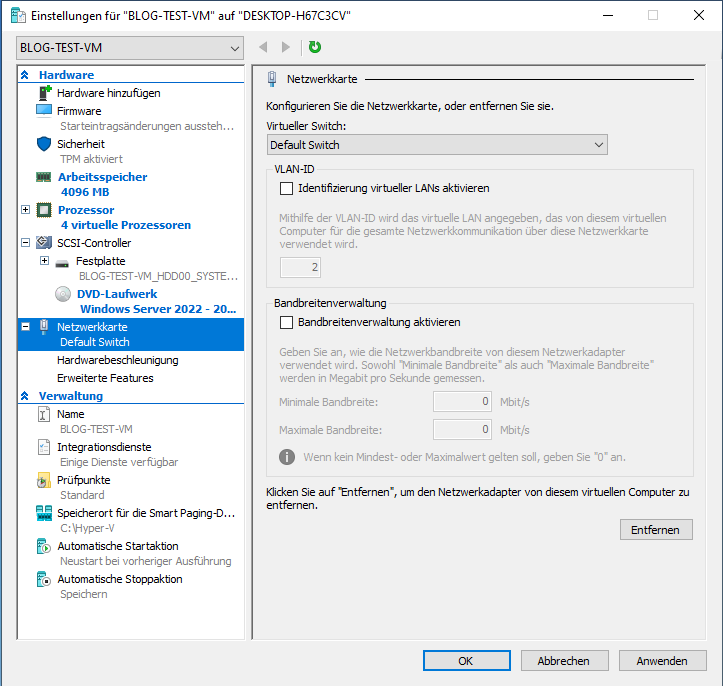
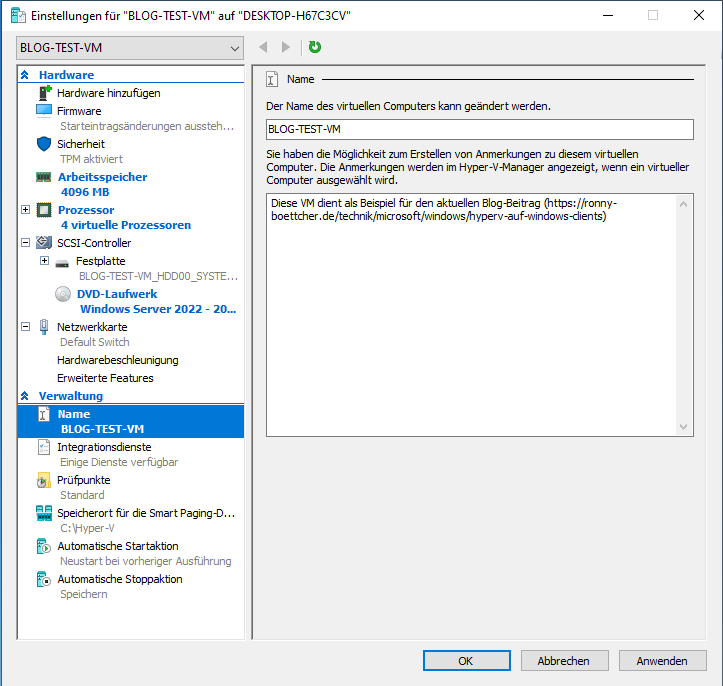

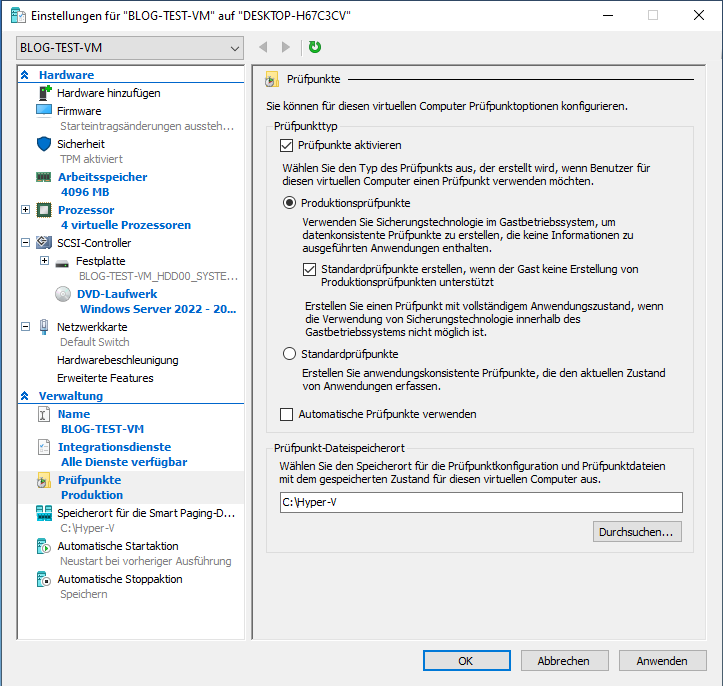
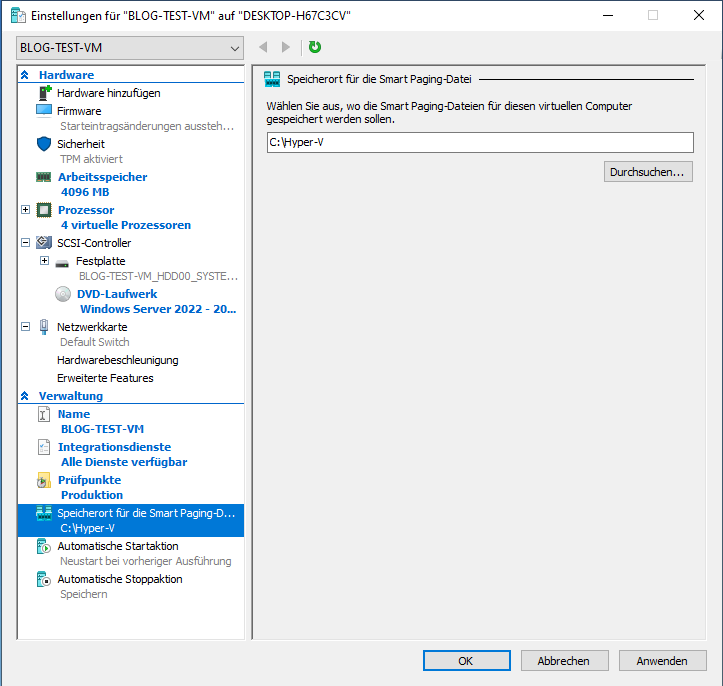
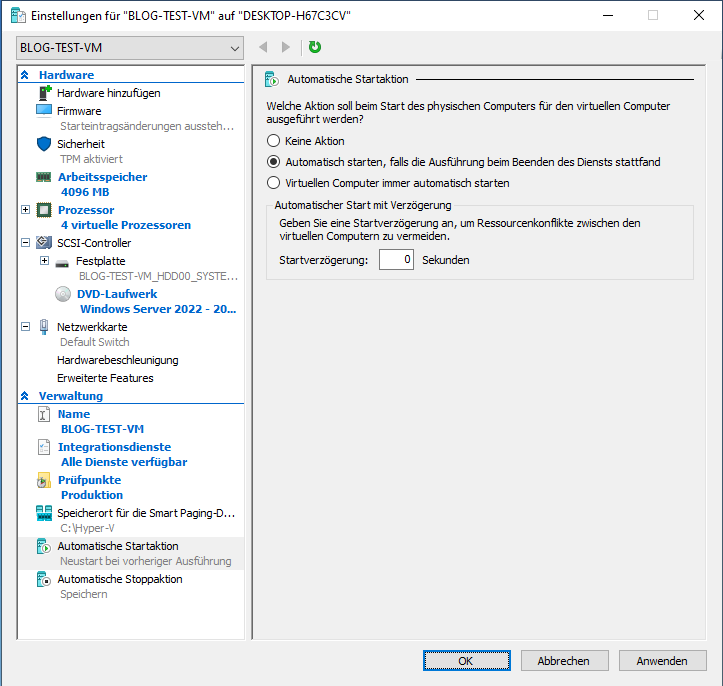
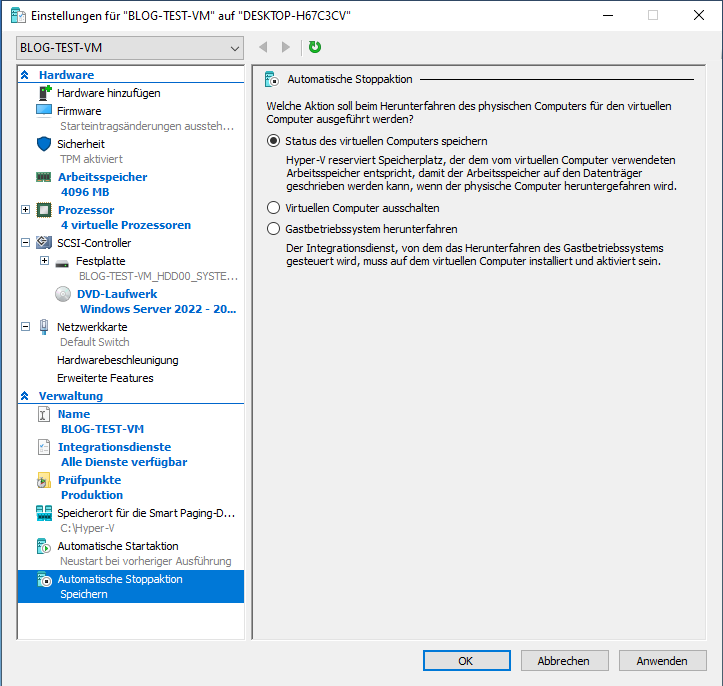
Installation eines Betriebssystems in der Virtuellen Maschine


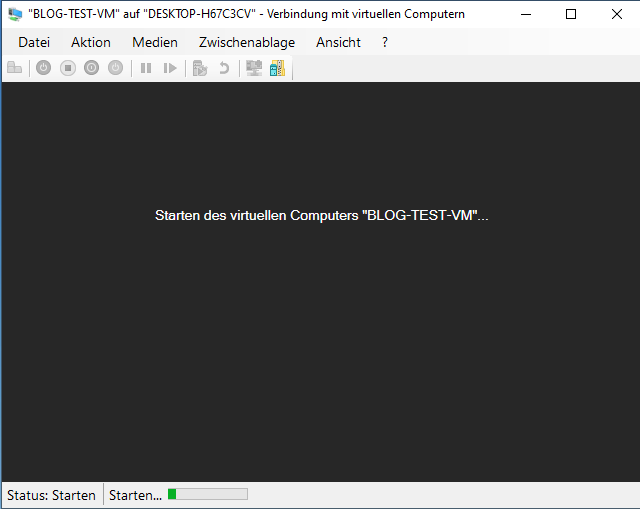
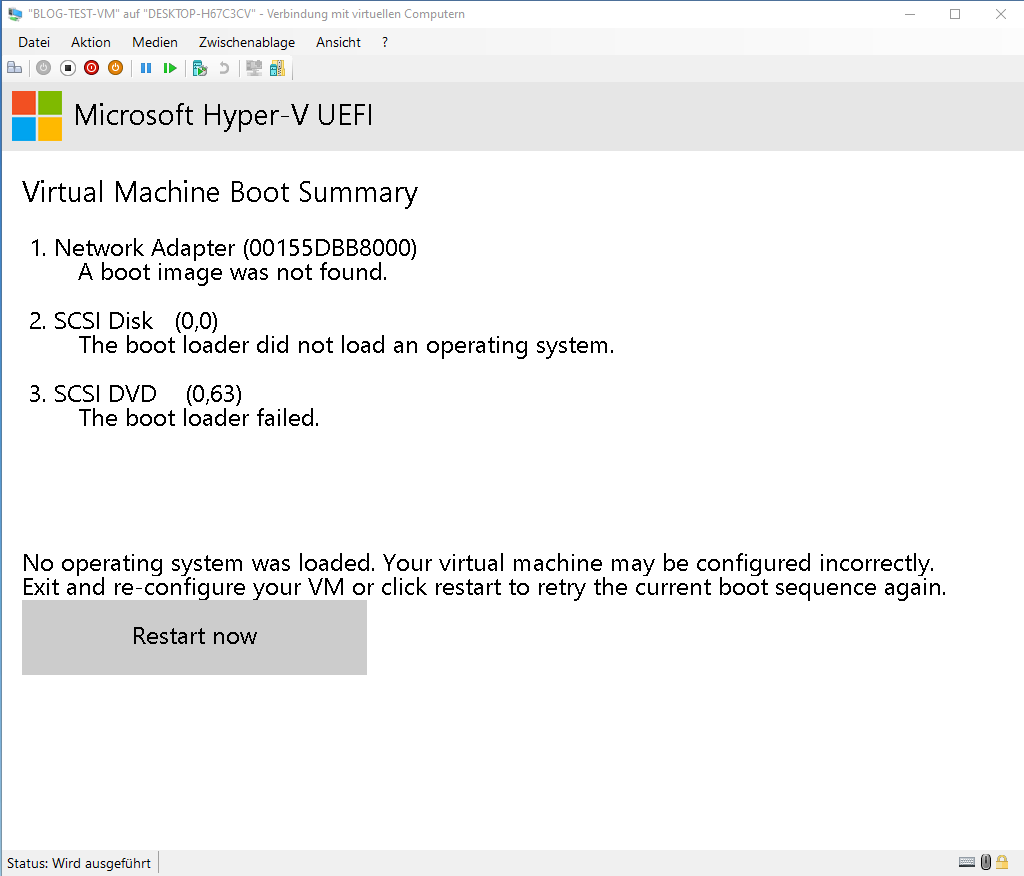
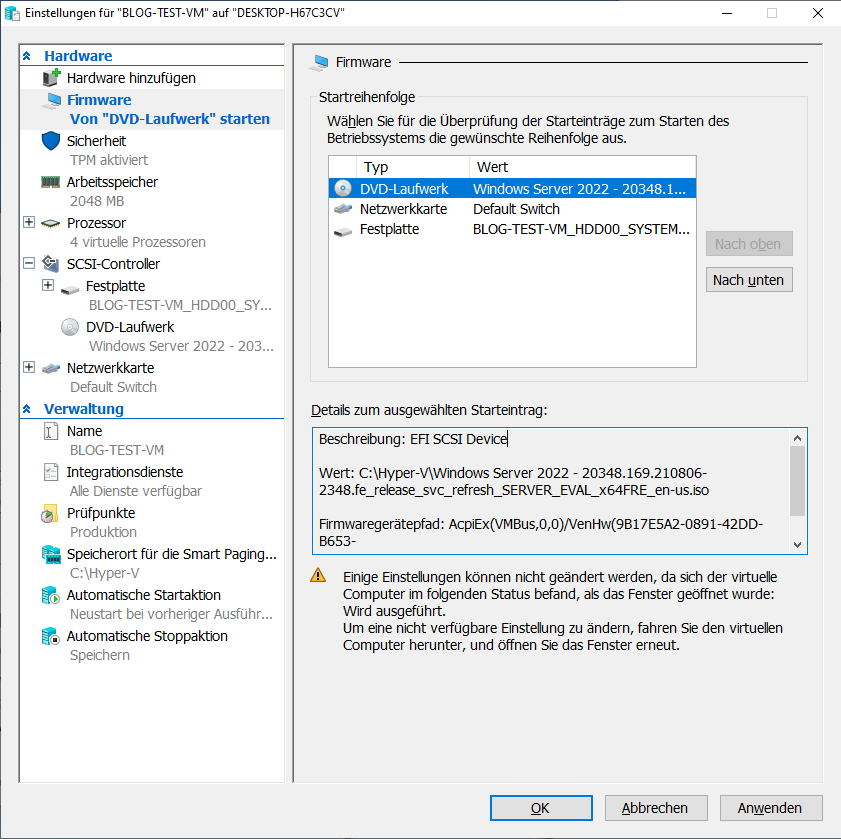
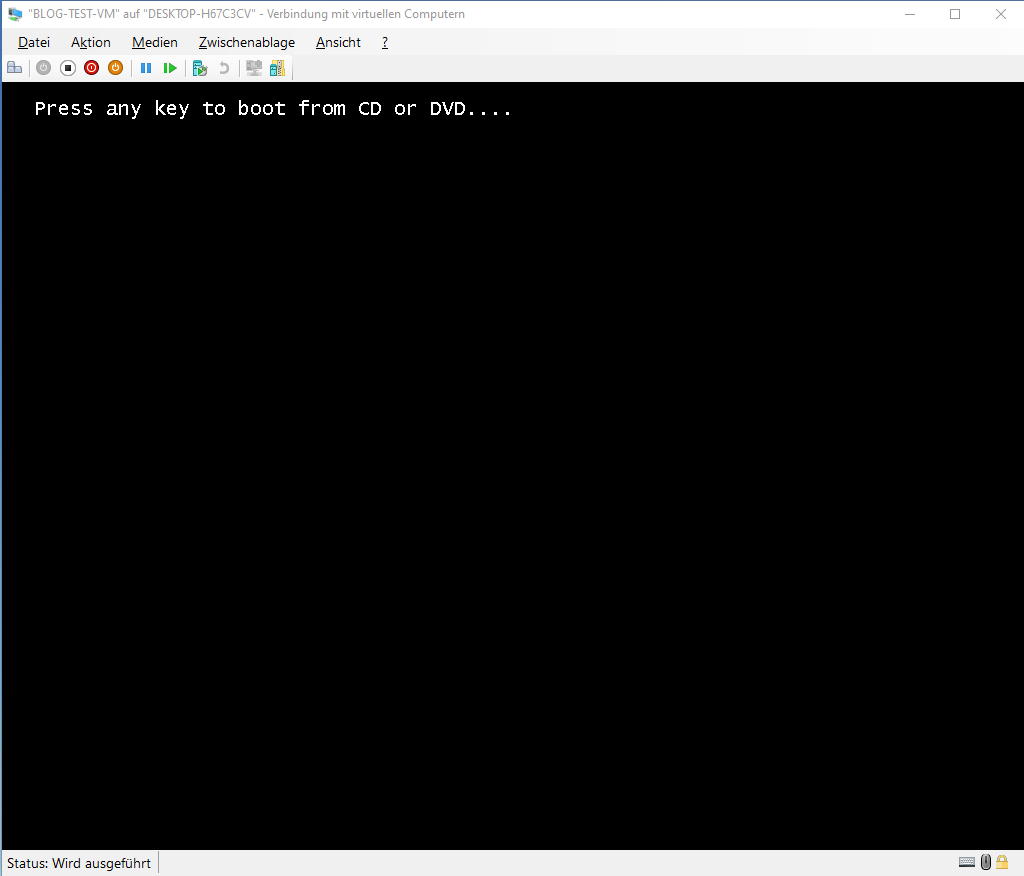
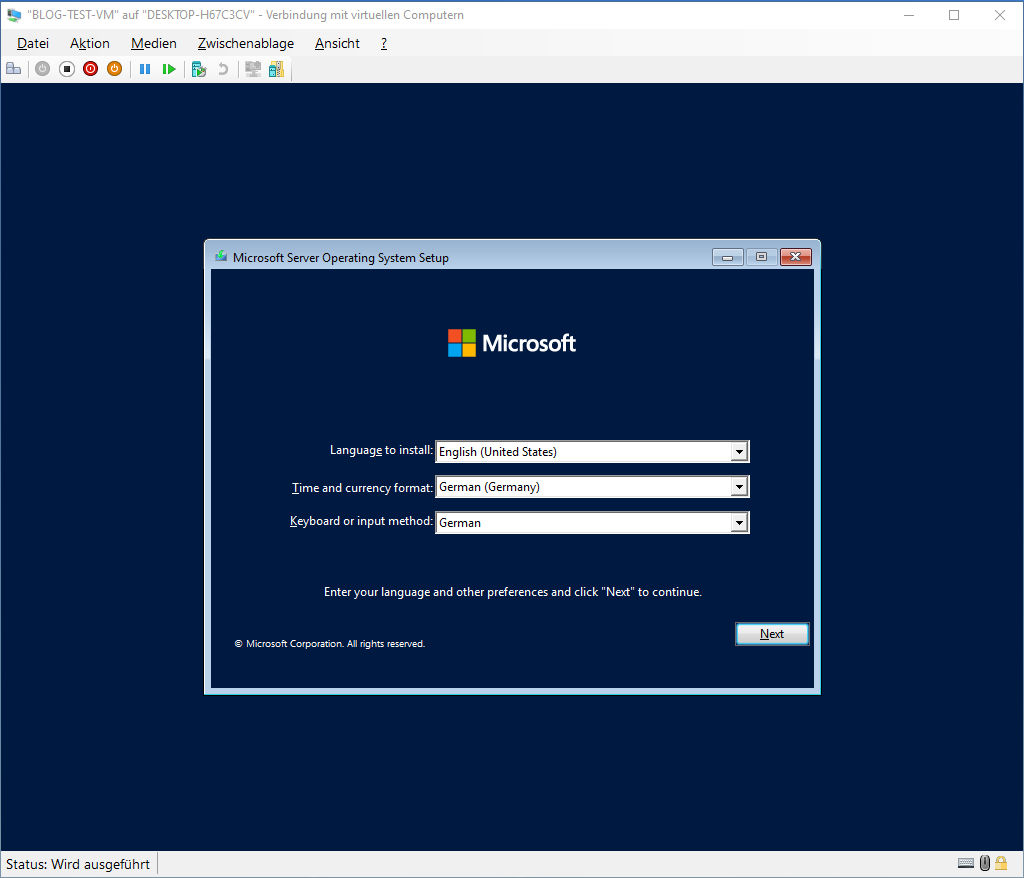

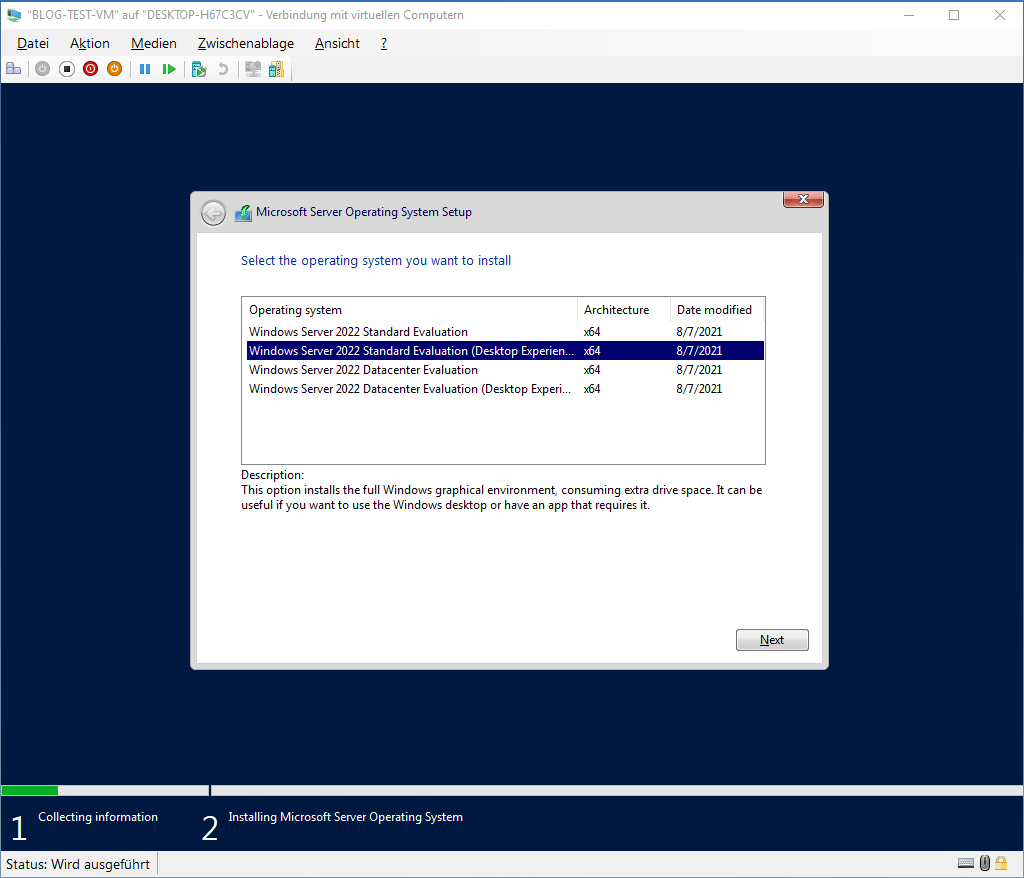
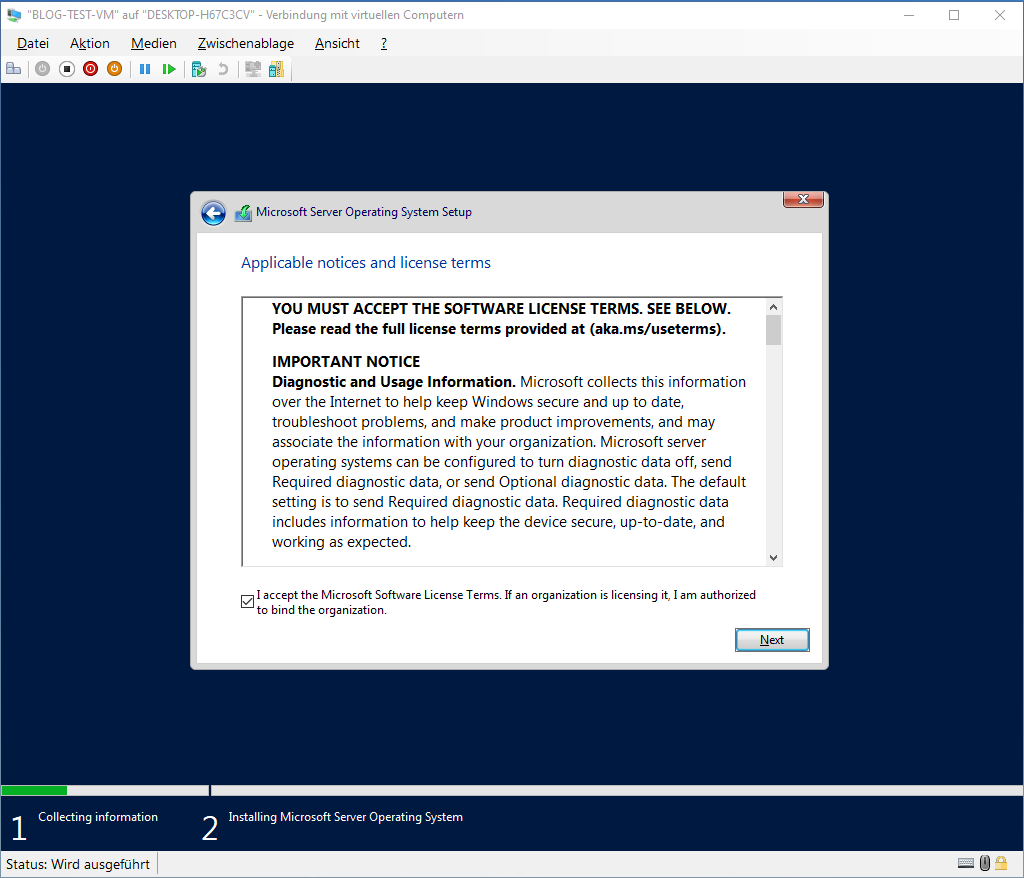
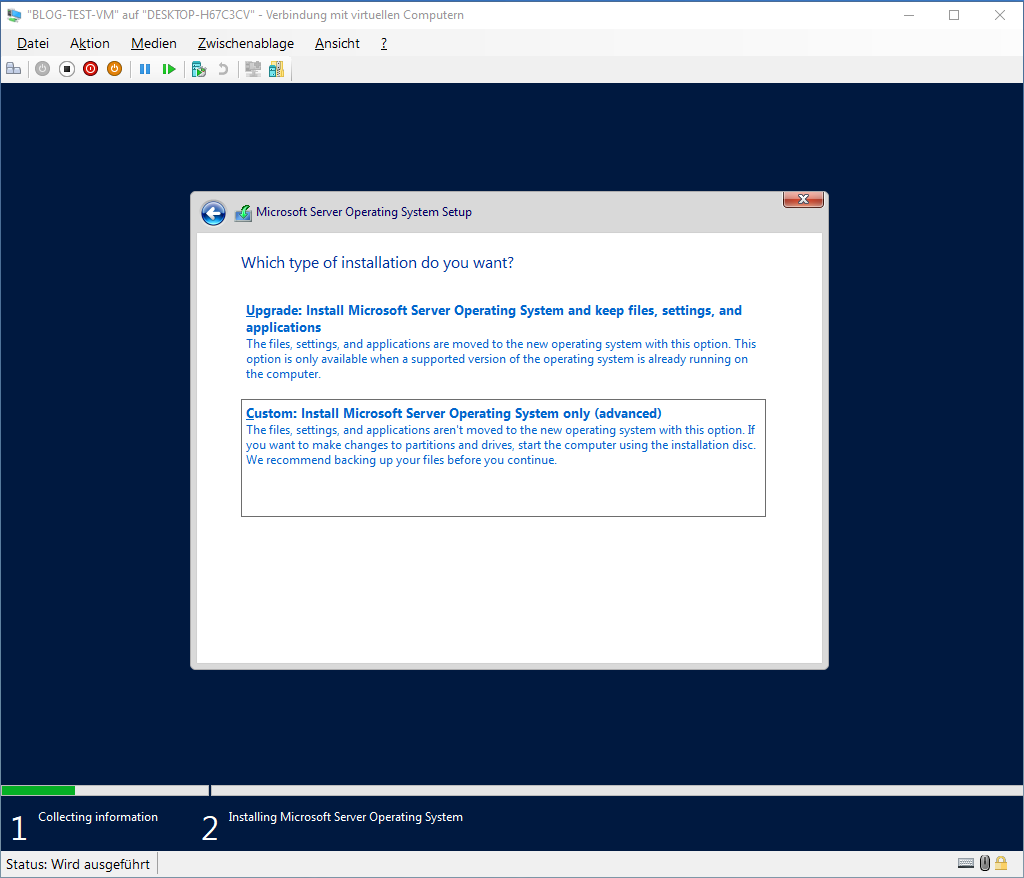
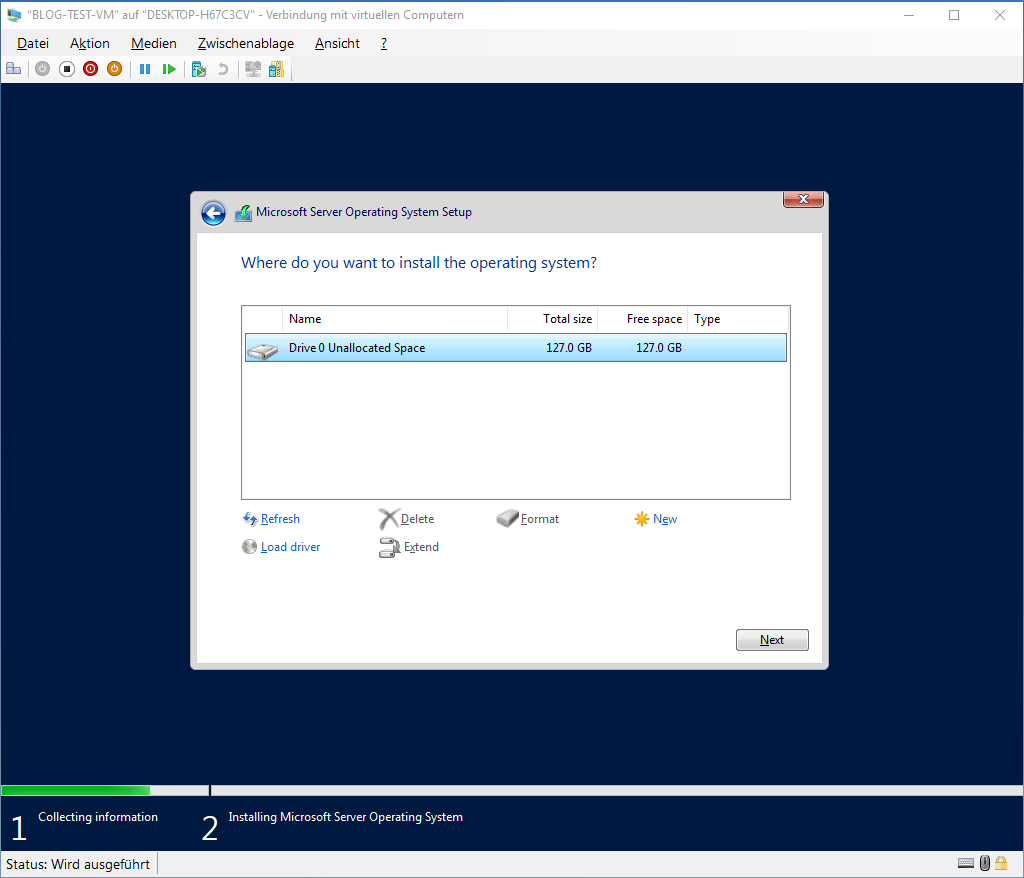
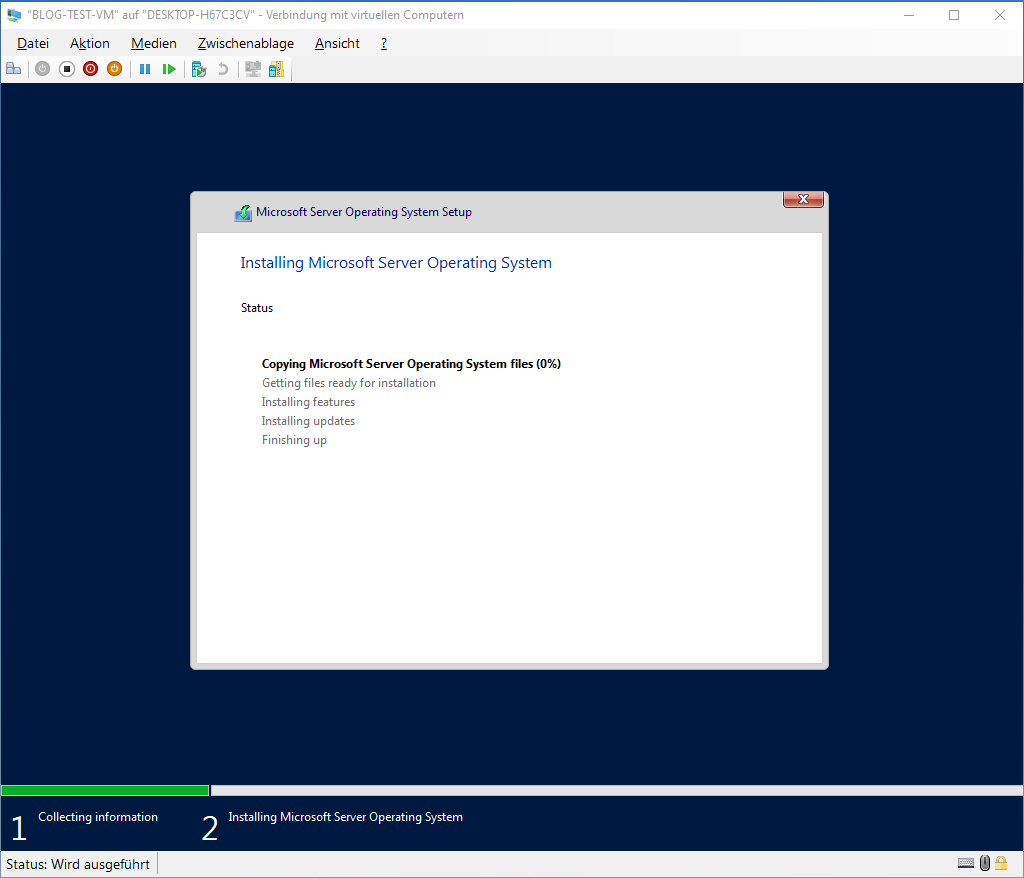

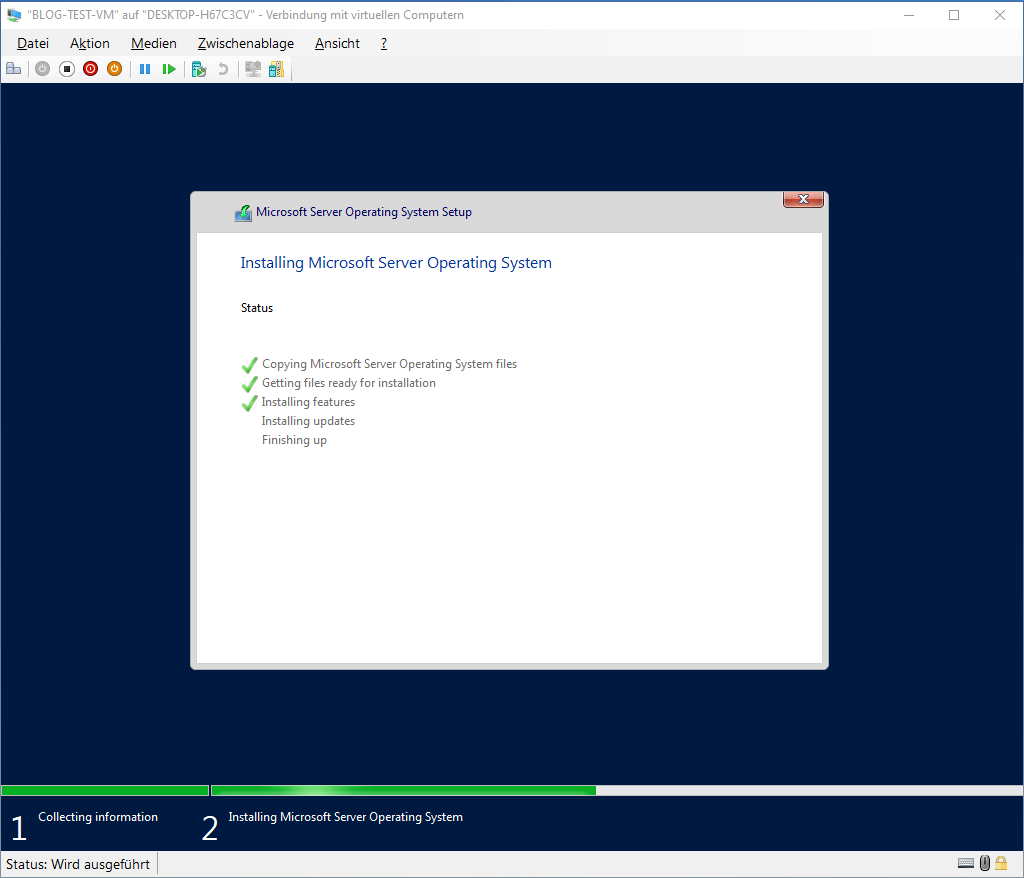
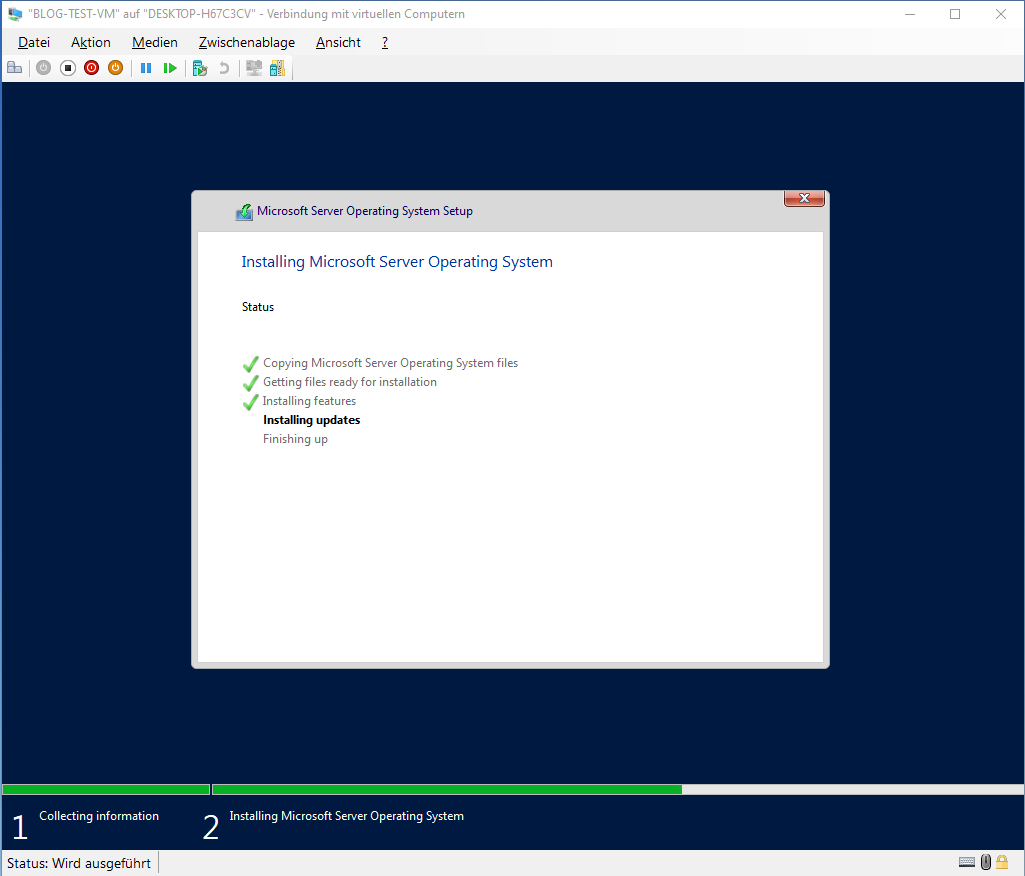
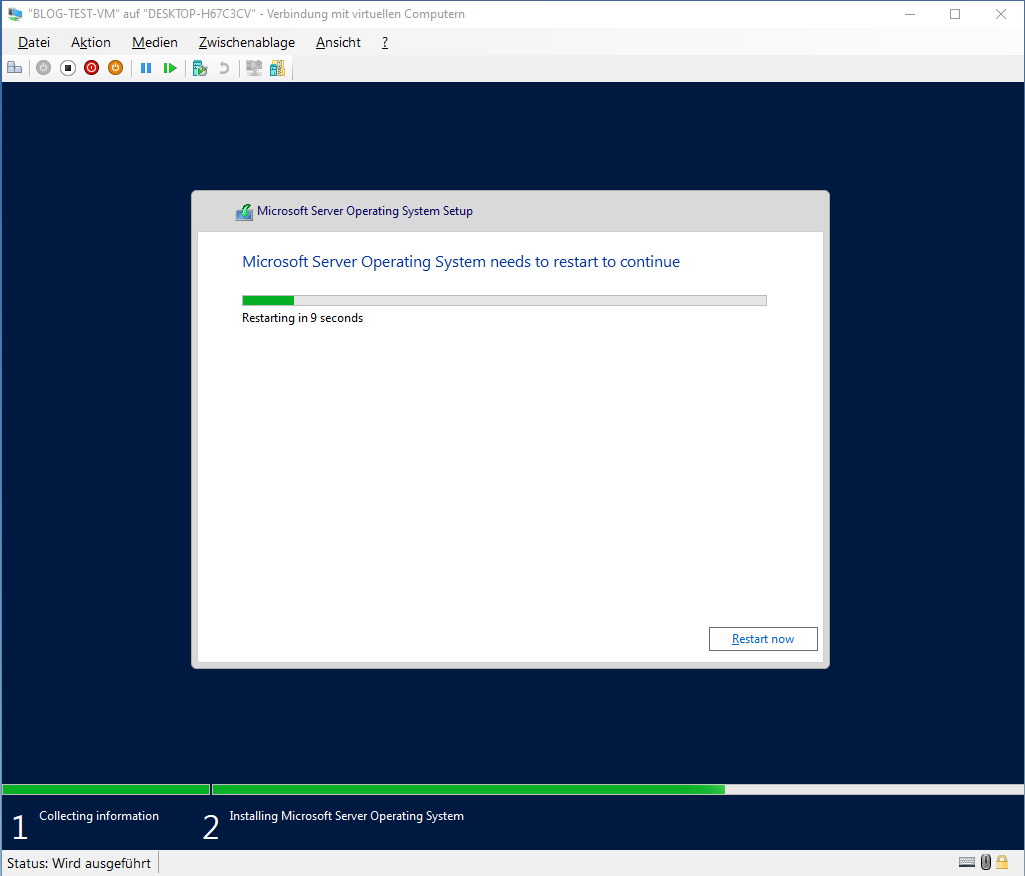

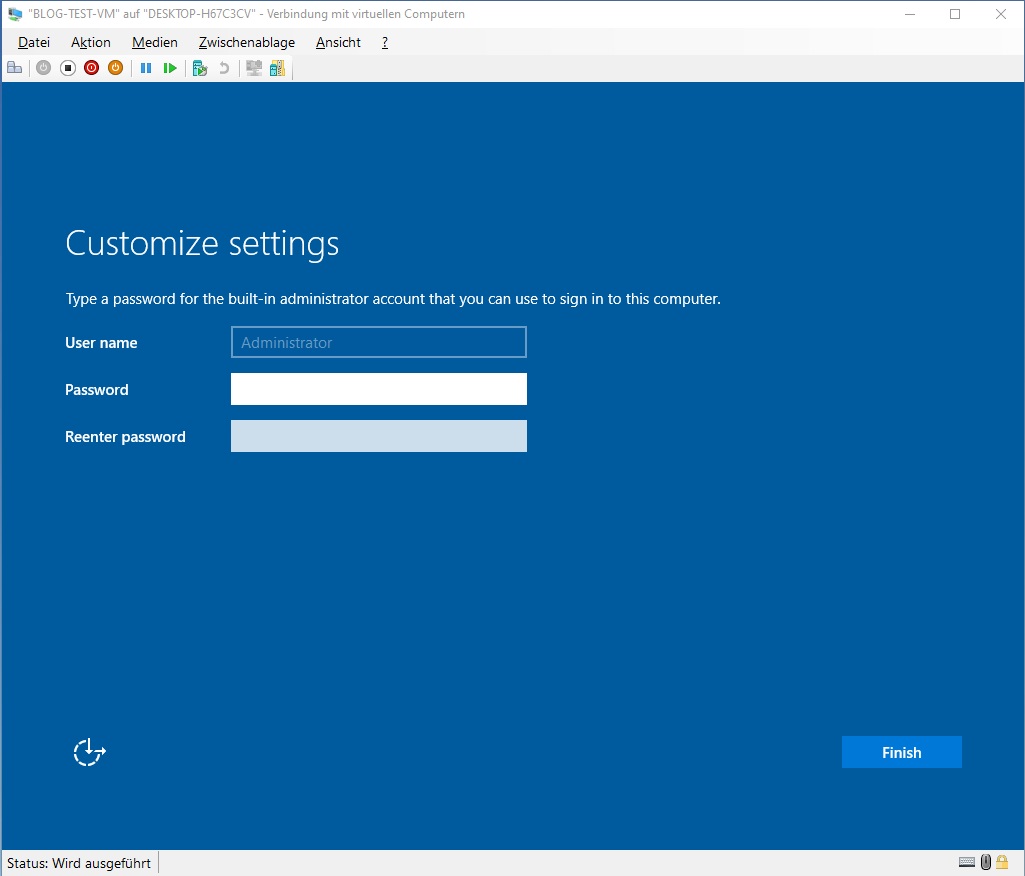

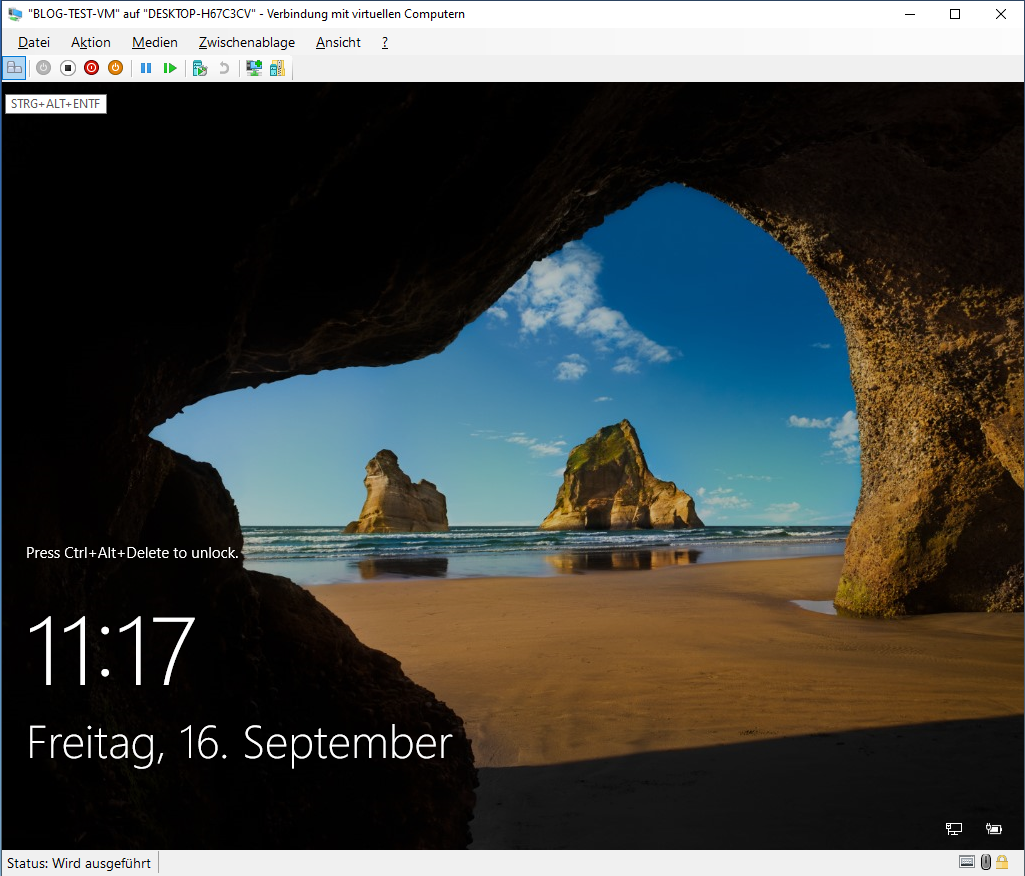
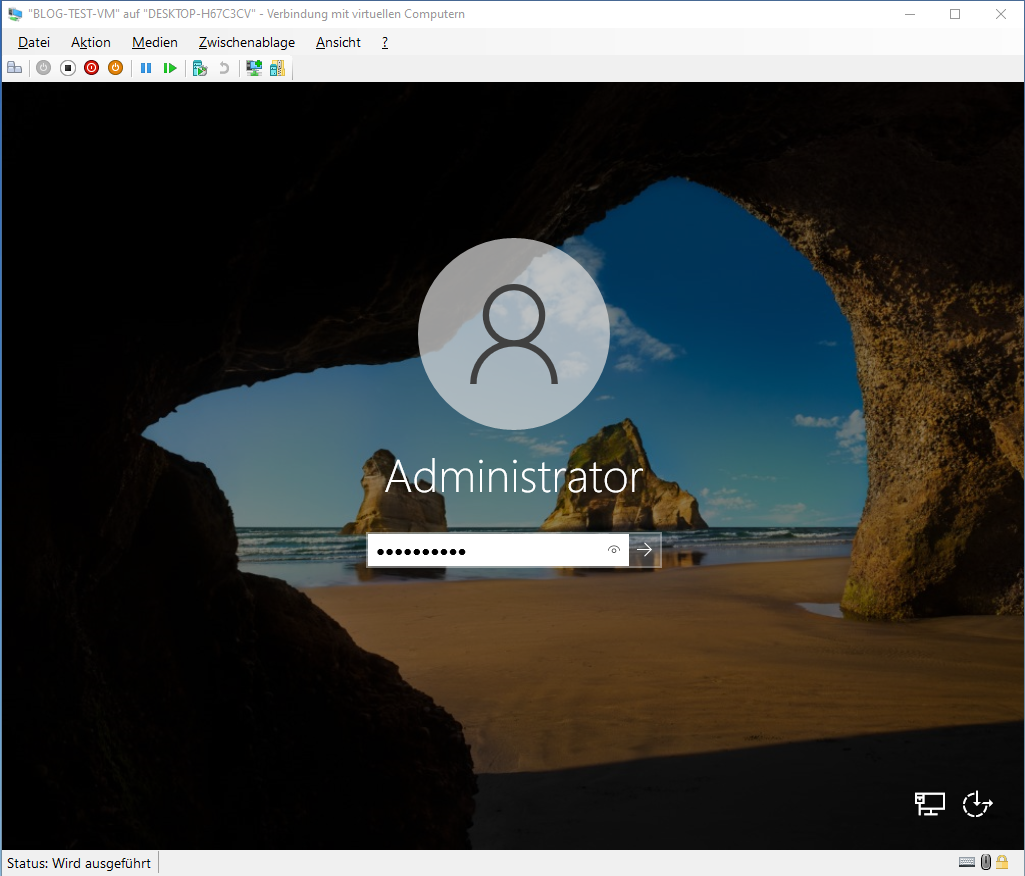



I’m truly enjoying the design and layout of your blog.
It’s a very easy on the eyes which makes it much more pleasant for me to come here and visit more often. Did you hire out a developer to create your theme?
Superb work!
Thank you for your comment. To be honest I just used a theme that is available on WordPress theme catalog 😉
Das ist echt interessant, auch wenn Hyper-V nicht die Lösung für alles ist. Vor allem bei älteren Spielen und der Vorraussetzung von älteren Betriebssystemen die nicht mehr über 64-Bit abgehandelt werden können.
Demnächst kommt dazu ein Beitrag auf meinem Blog, der das am Beispiel von Max Payne und weiteren Spielen veranschaulicht: https://kagehub.de