VMware Workstation
In der Vergangenheit hatte ich bereits Artikel erstellt, um auf einem Desktop-Betriebssystem (Windows 10 / Windows 11) testweise Virtuelle Maschinen zu betreiben:
Mit diesem Artikel folgt nun noch „VMware“ mit dem Produkt „VMware Workstation“. Zudem ergänzt er sich dann zum Thema Änderungen an VMware-Produkten . Dieses Produkt gibt es in zwei Varianten:
- Workstation Player
- Workstation Pro
Während der „Player“ für die Privatnutzung kostenlos ist, muss der „Pro“ nach Ablauf der 30-Tage-Testphase kostenpflichtig lizenziert werden. Ob sich das lohnt, hängt gerade im privaten Umfeld von den Features ab, die verwendet werden – das kann ganz einfach auf der Herstellerseite nachgelesen und verglichen werden: Workstation – Welche Version ist die richtige für Sie? | VMware
Ein kurzer Vergleich und aktueller Preis (Stand Januar 2024):
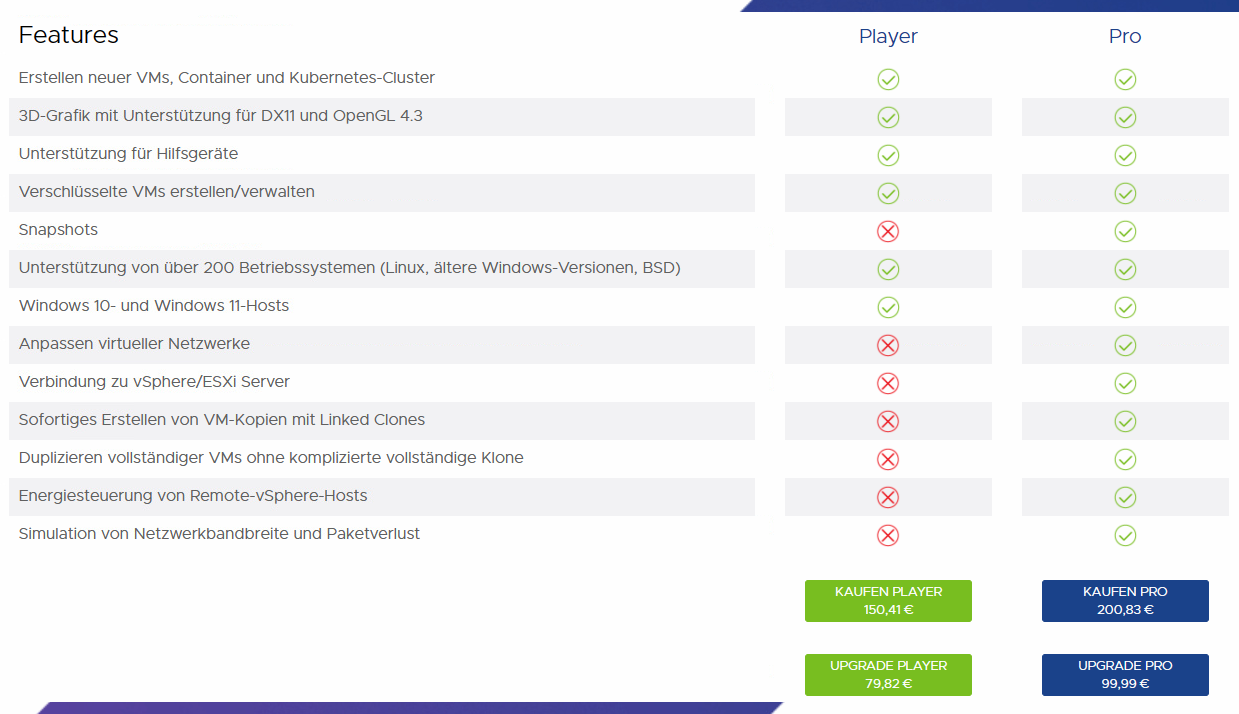
Download
Herunterladen lässt sich die Testversion auf der Herstellerseite: Download VMware Workstation Pro . Bereitgestellt werden Setups sowohl für Windows als auch für Linux:
Installation
Die Installation ist einfach gehalten; nach dem Akzeptieren der Lizenzvereinbarung folgt die Auswahl des Pfades und optional ein erweiterter Tastatur-Treiber (den ich erstmal weggelassen habe), sowie Updatesuche beim Starten, Benutzererfahrungsprogramm und Verlinkungen (im Startmenü und auf dem Desktop). Ein Neustart ist nach der Installation nicht erforderlich, aber aufgrund der Installation von neuen Netzwerkadaptern und Treibern ratsam.
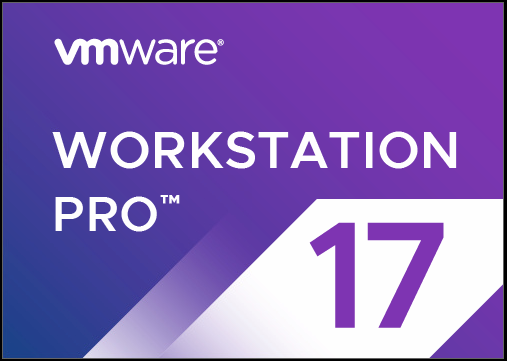
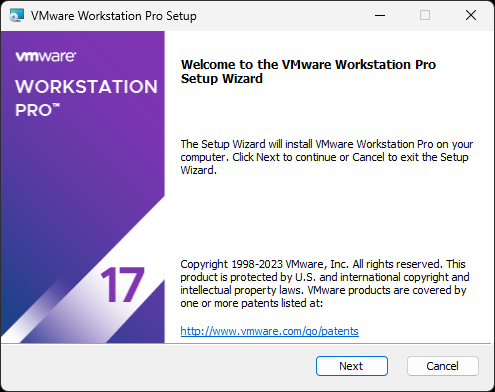
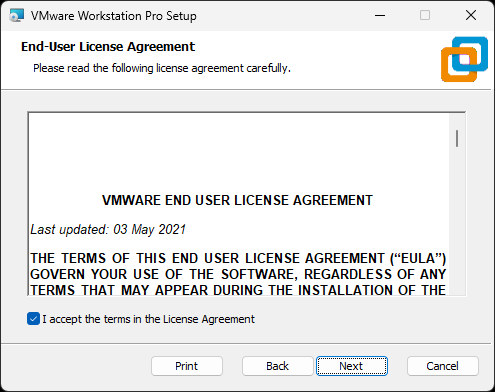
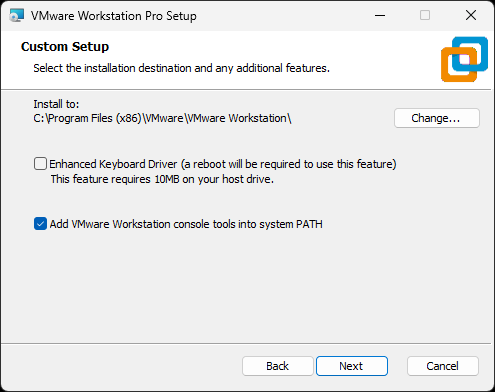
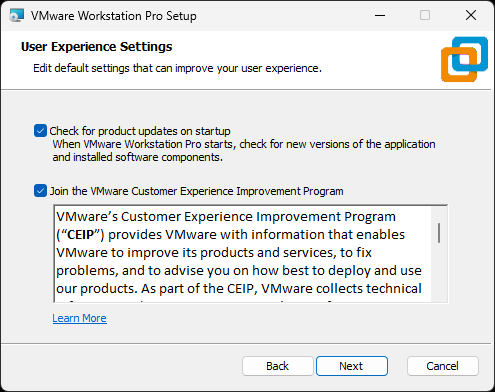
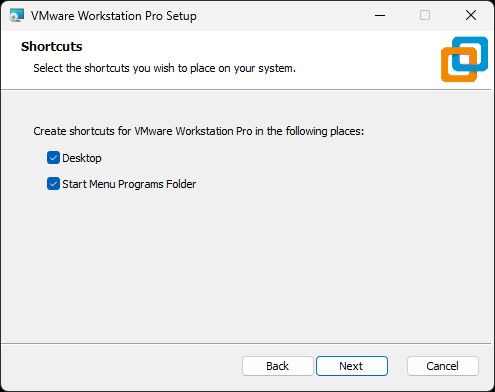
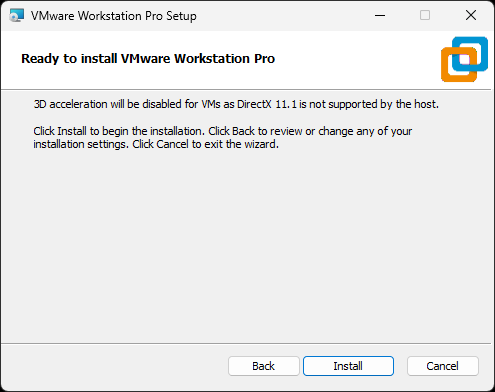
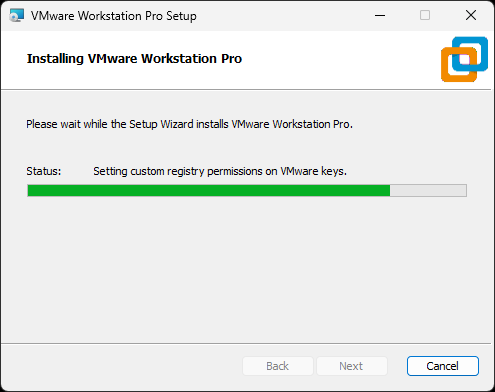
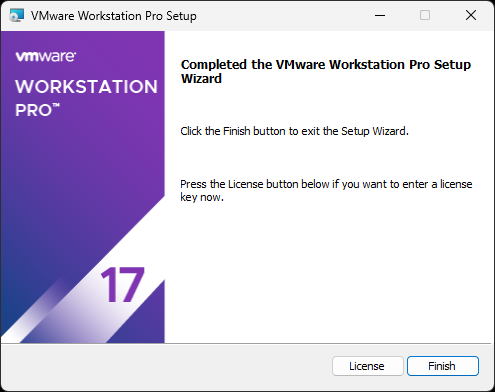

Erster Start (Lizenzabfrage)
Beim ersten Start erfolgt die Abfrage nach einem Lizenzkey oder Starten der Testphase (30-Tage):
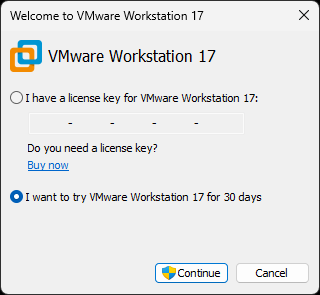

Virtuelle Netzwerke
Anders als bspw. bei Hyper-V werden zwei virtuelle Netzwerke angelegt. Die virtuellen Netzwerke können über den „Virtual Network Editor“ konfiguriert werden, sowie weitere hinzugefügt werden. Gestartet wird dieser Editor entweder innerhalb von „VMware Workstation“ über das Menü „Edit > Virtual Netowrk Editor“ oder im Windows-Startmenü direkt.
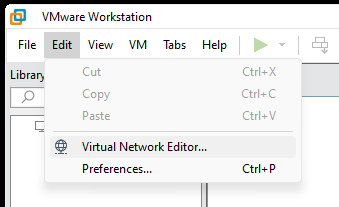
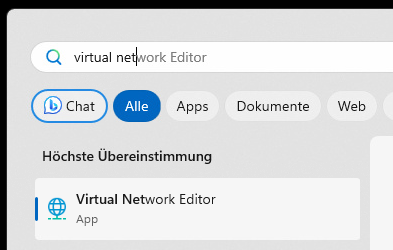
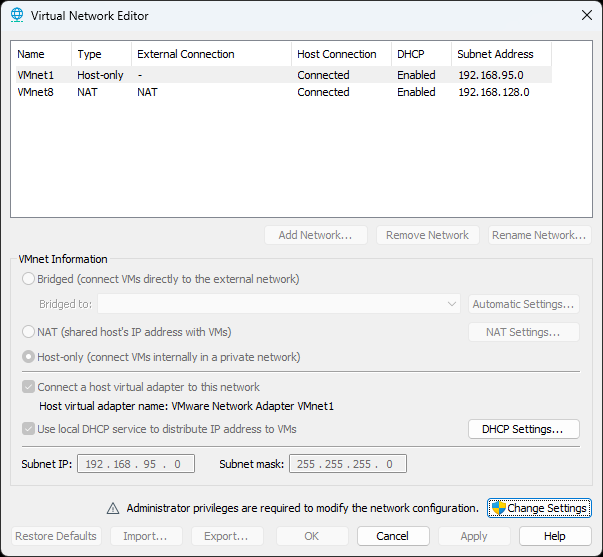
Einstellungen
Die VMware Workstation bietet umfangreiche Einstellungsmöglichkeiten an. Hier ein Überblick, ich gehe nur auf die (aus meiner Sichtweise interessanten) Punkte näher ein:
- s
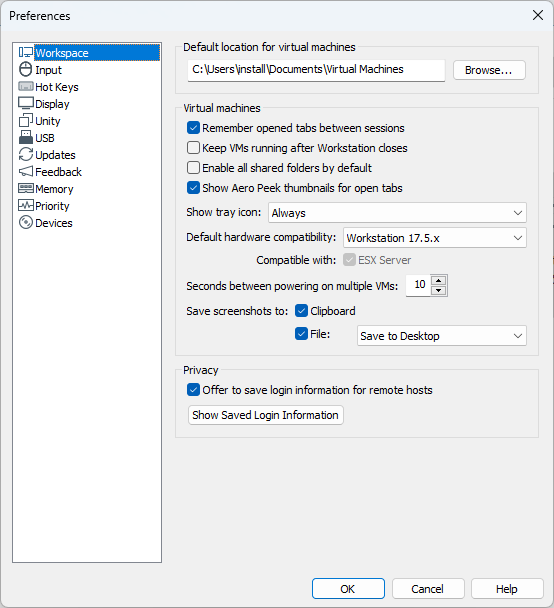
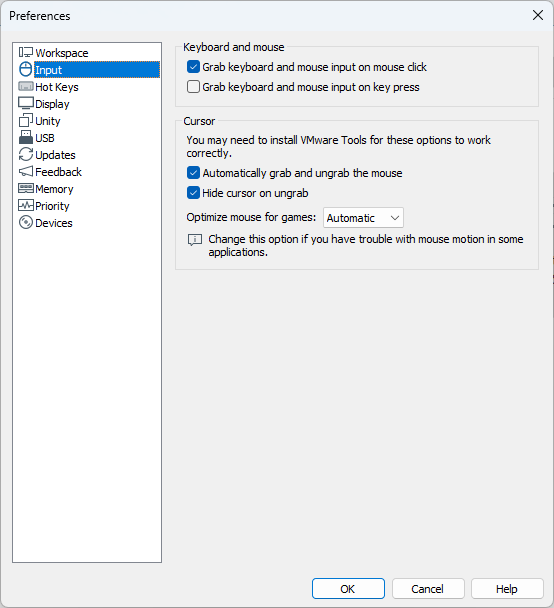
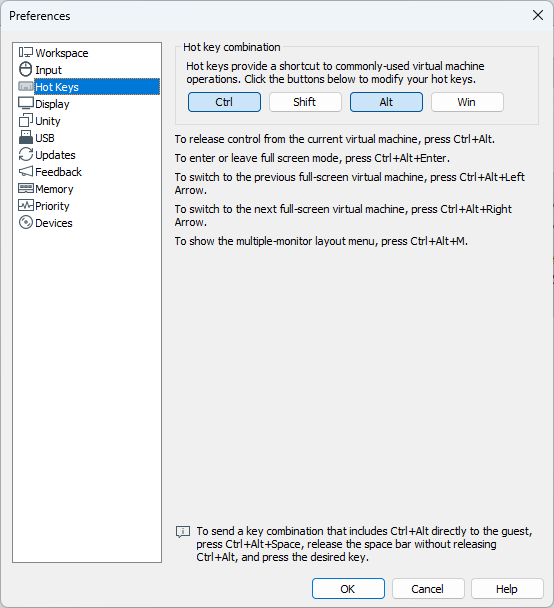
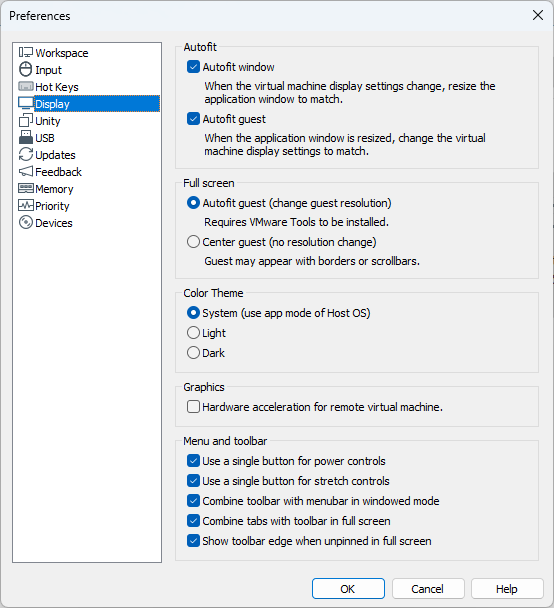
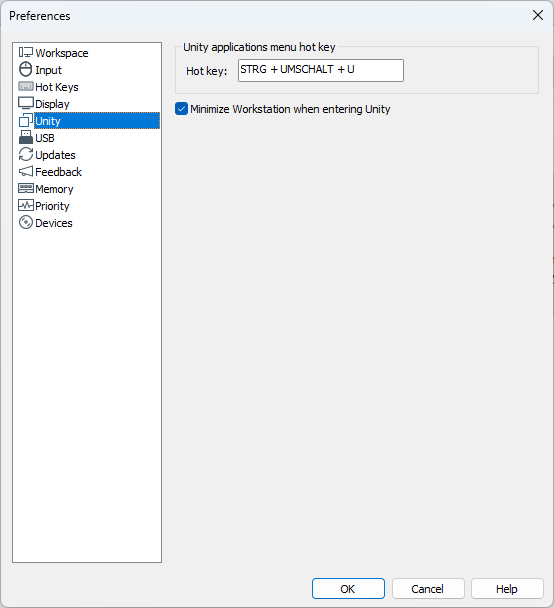
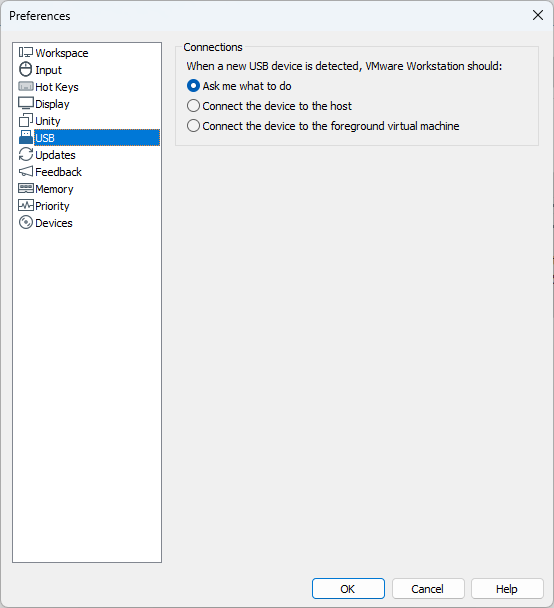
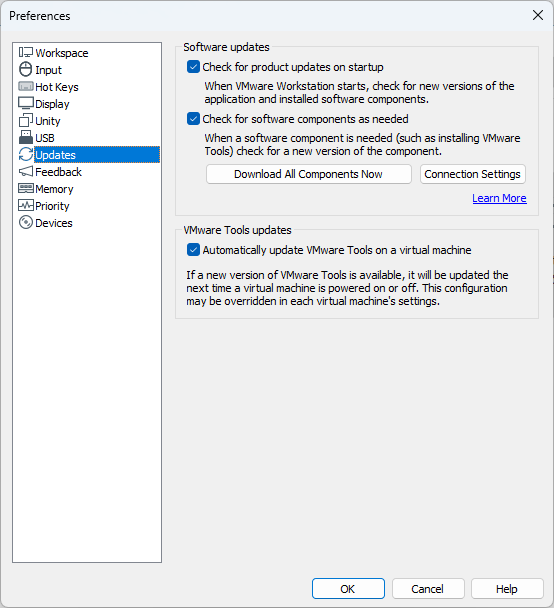
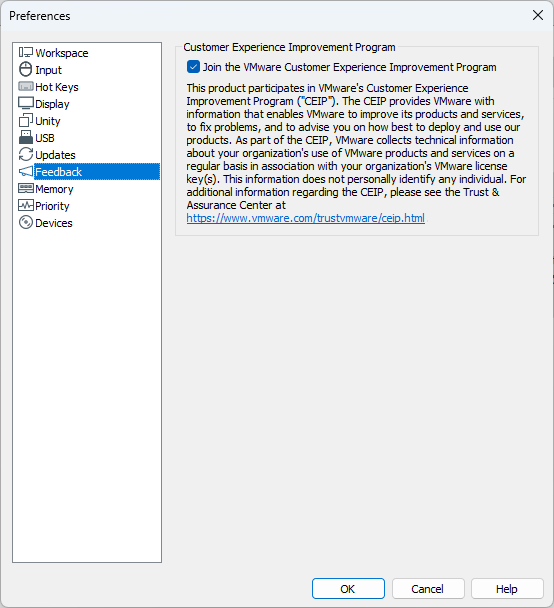
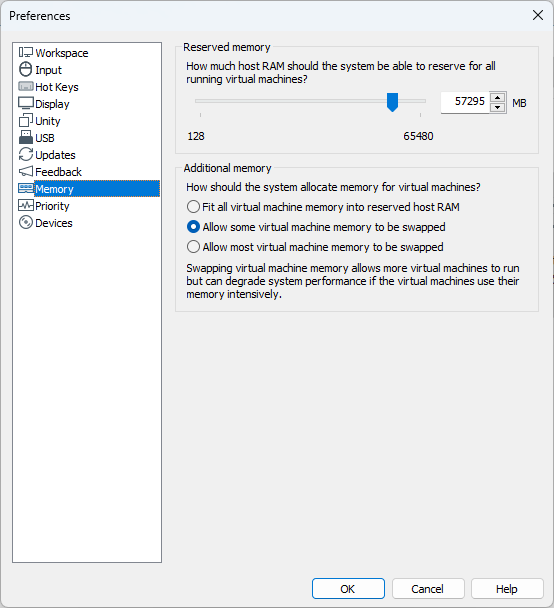
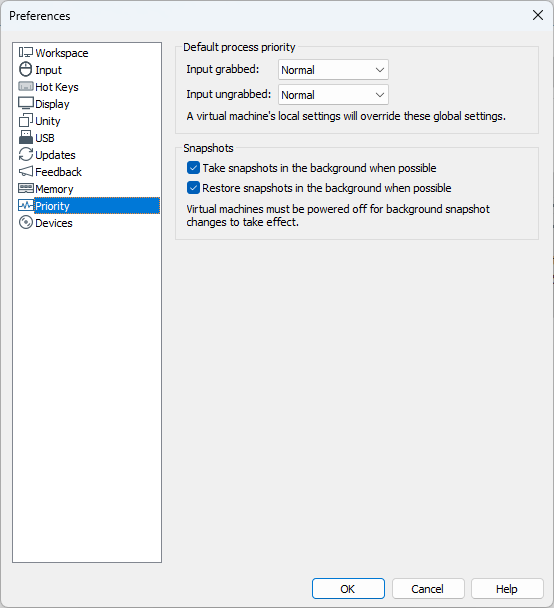
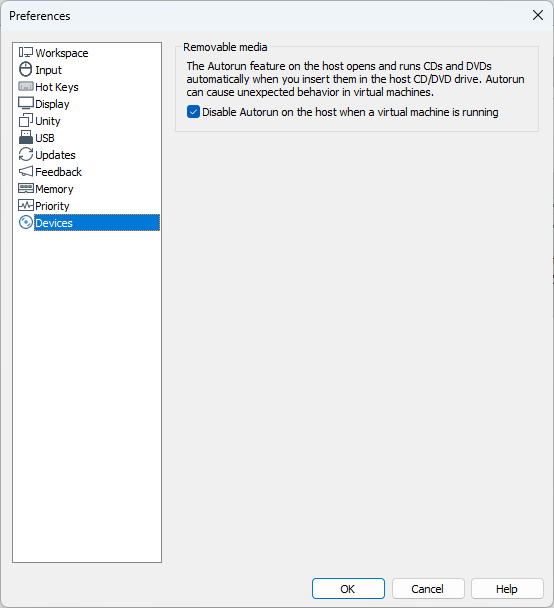
Anlage einer VM
Das Anlegen einer neuen VM erfolgt mit einem einfachen Assistenten, welchen man bspw. über die Menüleiste („FILE > New Virtual Machine“) starten kann.
Zuerst wird nach dem Typ der Konfiguration gefragt. Hier gibt es zwei Varianten:
- Typical (recommended)
- Custom (advanced)
Während bei Variante 1 „Typical“ nur grundlegende Dinge abgefragt werden und die anschließende Installation des Betriebssystems automatisch durchgeführt wird, ist man bei der Variante 2 „Custom“ flexibler und kann/muss die Installation eigenständig machen – hat beides seine Vor- & Nachteile.
Bei der „Custom“-Variante hat sich die Anzahl der Dinge, die abgefragt und somit konfiguriert werden können, mehr als verdoppelt. So oder so lassen sich die Ressourcen der VM im Nachhinein aber auch noch anpassen.
Was auffällt ist, dass in beide Varianten die „Easy Install“-Option verwendet wird, sobald man im Schritt vorher ein ISO-Installations-Image angibt, vermutlich sogar auch, wenn man ein physikalisches Medium (also CD/DVD) verwendet. Das hat zur Folge, dass beim ersten Start der VM automatisch das Setup geladen wird und dann aber die Installation an der fehlenden Lizenzvereinbarungs-Datei scheitert. Eine mögliche Abhilfe ist das Entfernen des virtuellen Diskettenlaufwerks, anschließend kann das Betriebssystem ganz „klassisch“ installiert werden.
Interessant ist, dass bei der Variante 2 im Dialog der Prozessoren ein Hinweis erscheint, wenn mehr virtuelle CPUs angegeben werden, als physikalisch tatsächlich vorhanden sind. Optimalerweise sollten alle VMs auf dem Host in Summe nicht mehr CPU-Cores verwenden, als physikalisch da ist, andernfalls kann es zu Ressourcen-Engpässen und somit zu langsamen VMs kommen.
Galerie zu Variante 1
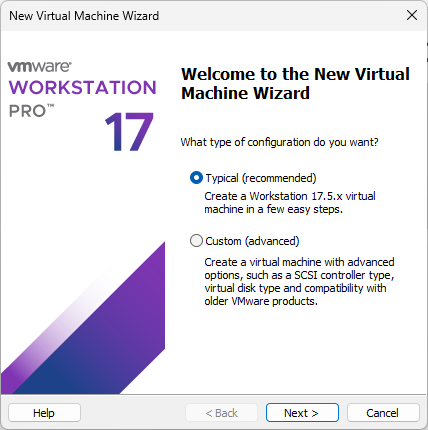
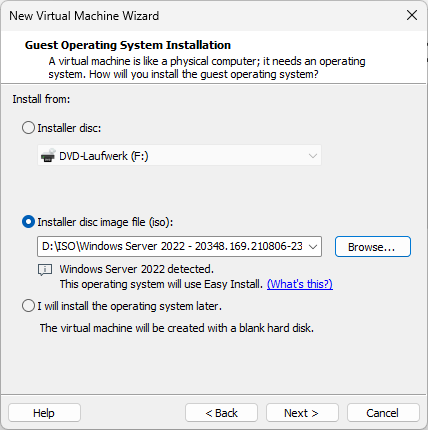
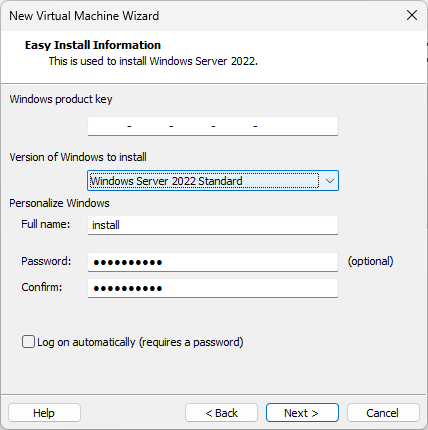
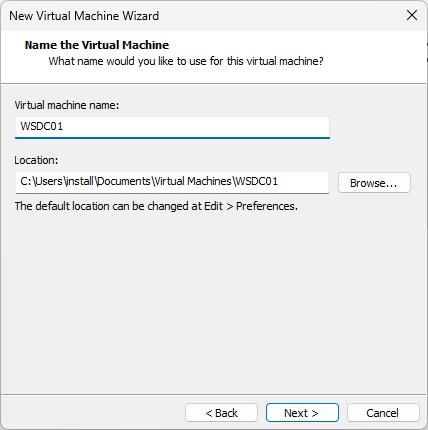
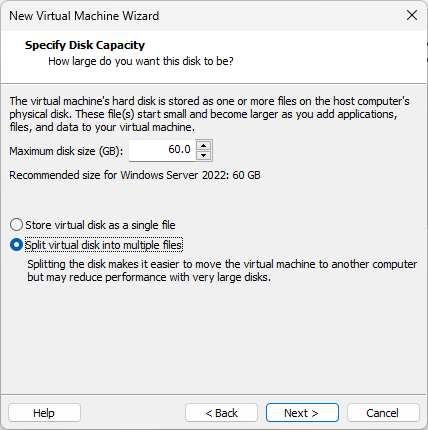
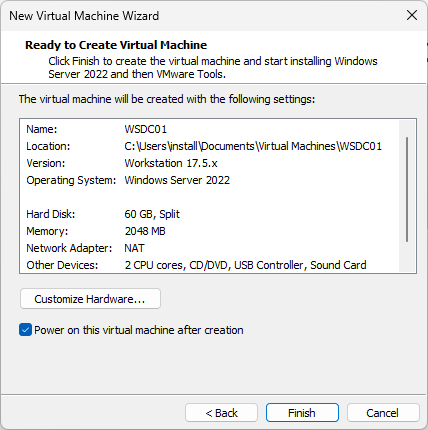
Galerie zu Variante 2
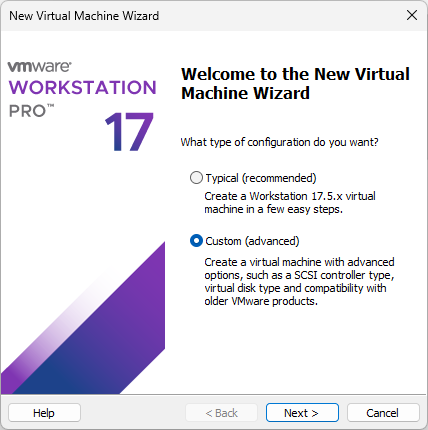
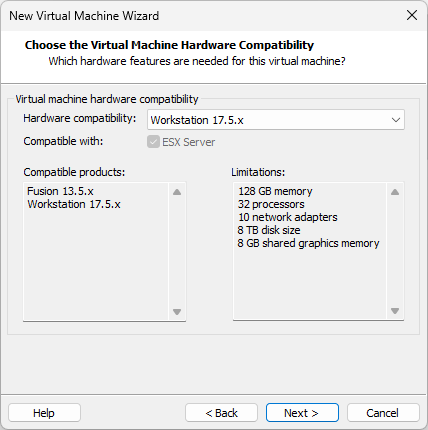
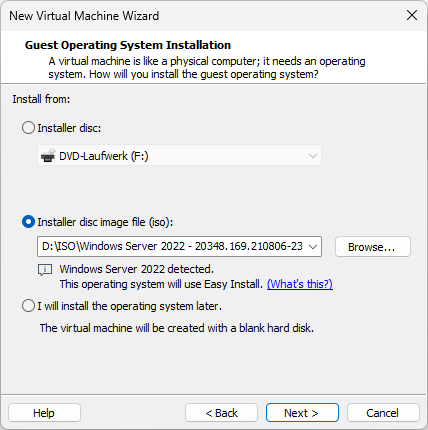
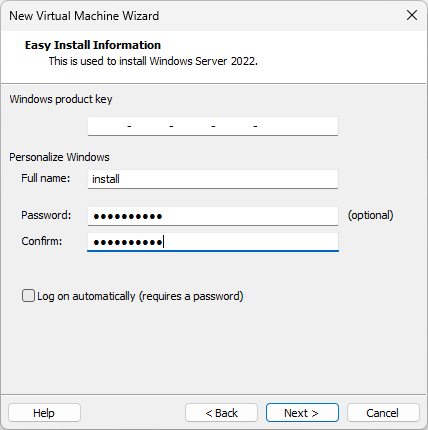
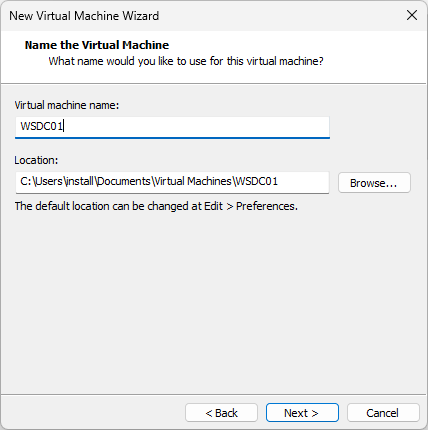
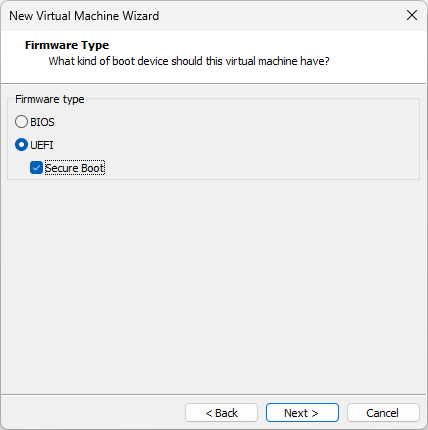
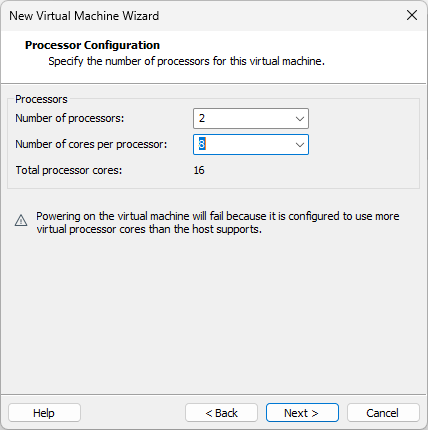
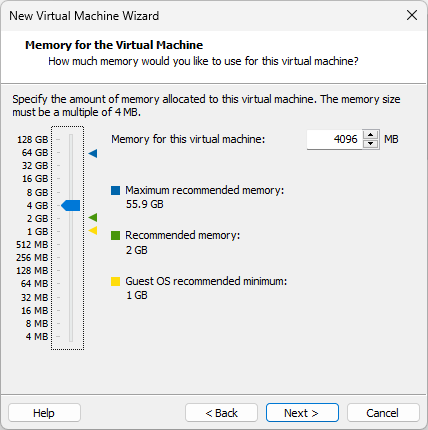
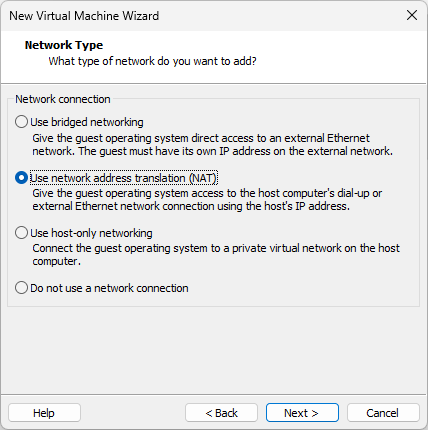
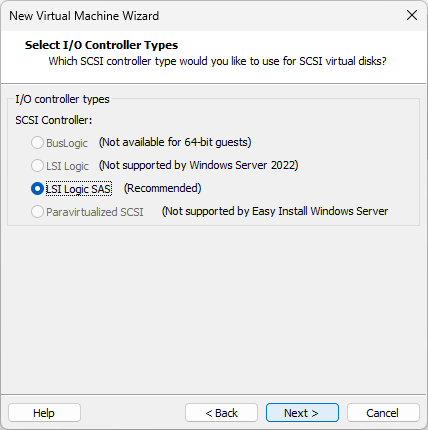
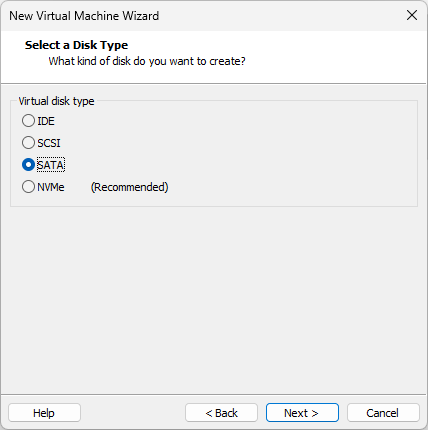
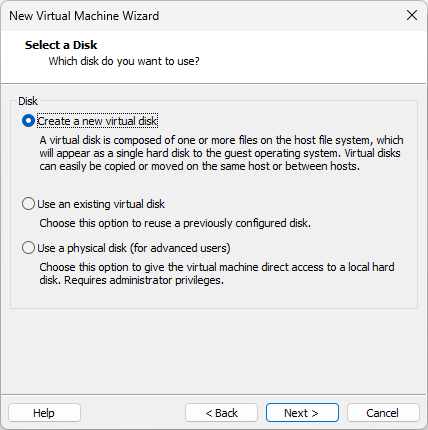
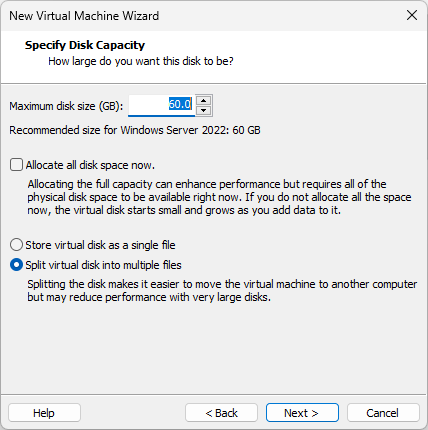
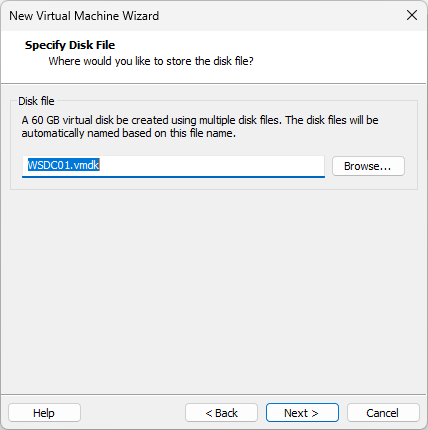
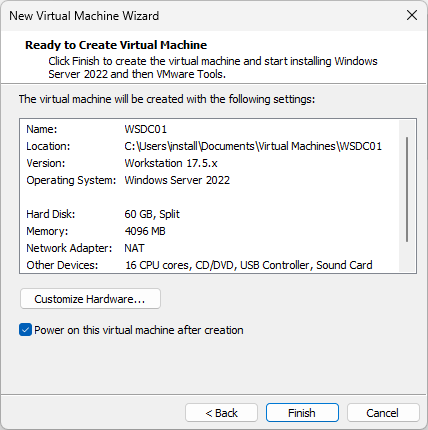
VMware Tools
Die „VMware Tools“ stellen eine Treibersammlung für die virtuelle Hardware dar und sollten bestmöglich direkt nach Installation des Betirebssystems installiert werden. Netterweise schlägt die Workstation das auch direkt vor:

Klickt man auf <Install Tools> wird in das virtuelle CD/DVD-Laufwerk eine ISO-Datei eingelegt. Sollte der Autostart nicht funktionieren, muss über den Windows Explorer das Setup gestartet werden. Möchte man gezielt auswählen, welche Treiber/Funktionen installiert werden, wird „Benutzerdefiniert“ gewählt, ansonsten kann gerne auch „Vollständig“ gewählt werden. In allen Fällten sollten die wichtigen „VMware Gerätetreiber“ installiert werden, darunter zählen:
- Grafikkarte (SVGA)
- Netzwerkkarte
- Firmware für EFI
- Speichersteuerung
- Maustreiber (PS2/USB)
- VSS-Unterstützung (VSS = Volumenschattenkopie)
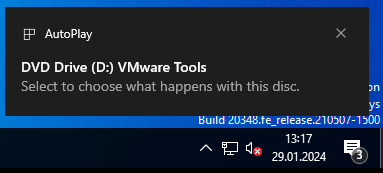
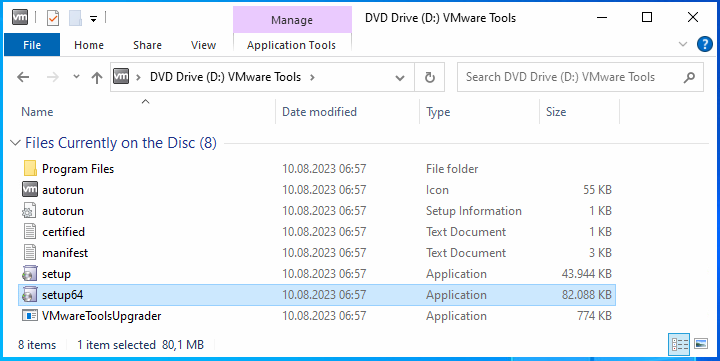
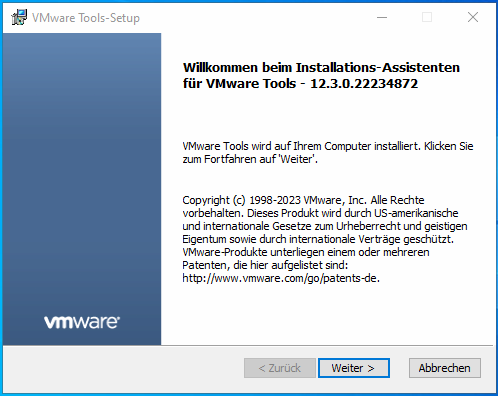
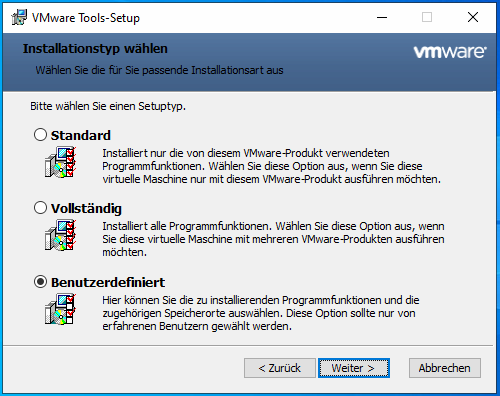
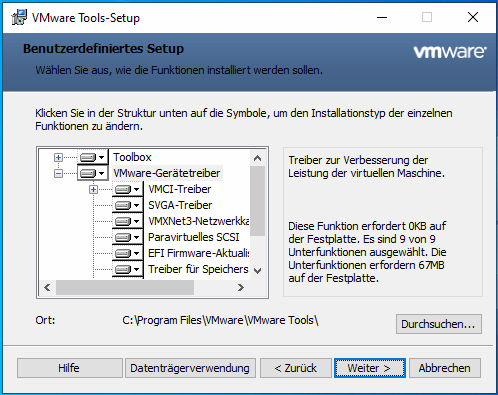
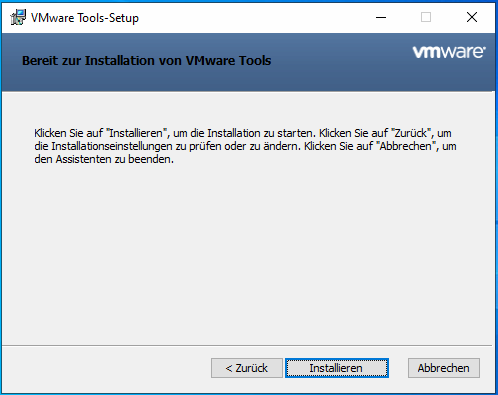
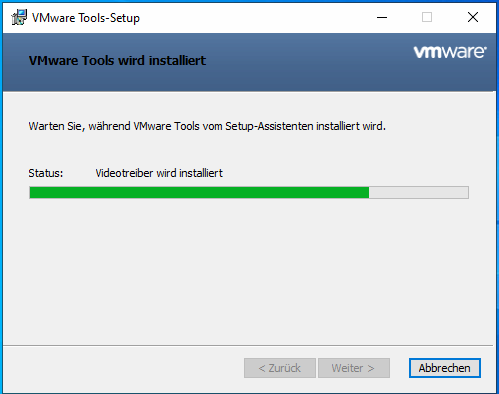
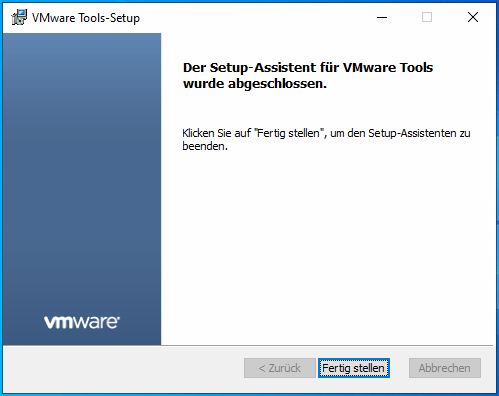
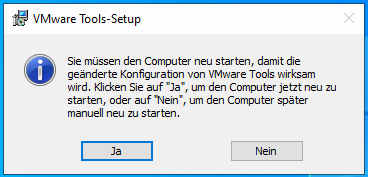
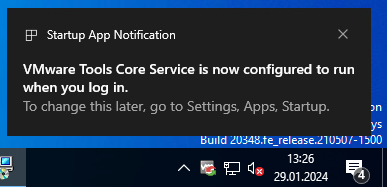

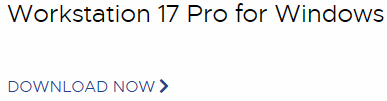
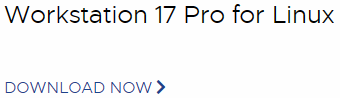
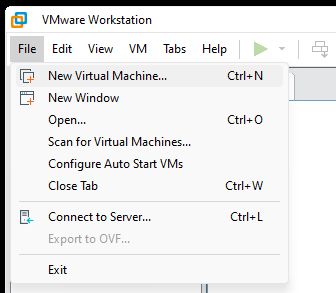
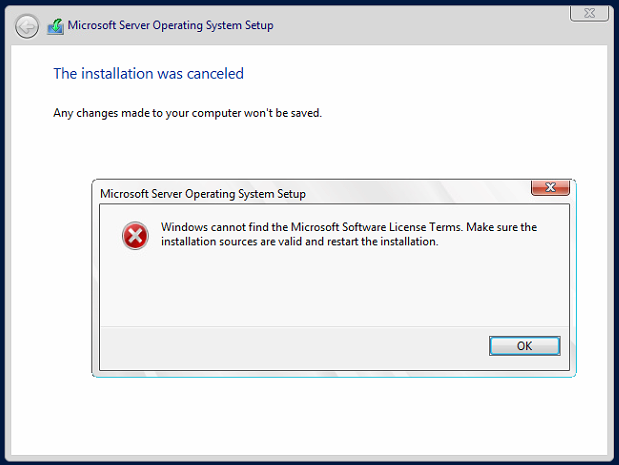
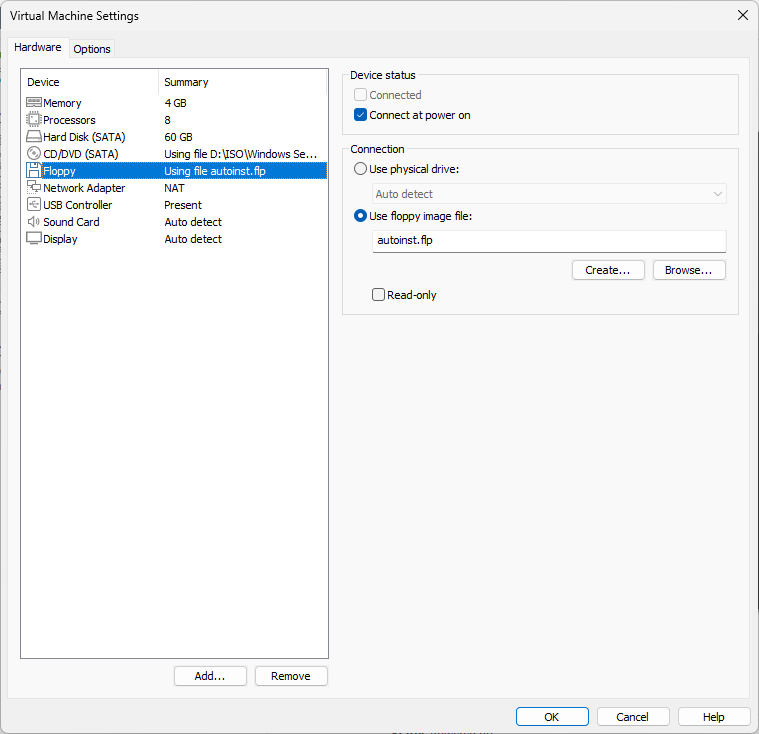


1 Antwort
[…] ist, USB-Sticks in Hyper-V Umgebungen dauerhaft an VMs durchzureichen. Daher wird hierfür „VMware Workstation“ […]