Oracle VM Virtualbox
Als Nachtrag zum Artikel Änderungen an VMware-Produkten möchte ich hier einen kurzen Einblick geben, wie man mit „Oracle VM Virtualbox“ eine VM anlegt.
Das Produkt ist in erster Linie als kleines Virtualisierungstool auf dem Desktop gedacht. Man kann es bestimmt auch auf einem Server betreiben, allerdings würde ich das so erstmal nicht in einer kritischen Produktivumgebung verwenden. Es stellt eine Alternative zu „VMware Workstation/Player“ und „Hyper-V Plattform (für Windows-Clients)“ dar.
Download der Software
Die Webseite der Software ist sehr strukturiert und überschaubar. Den Download (Oracle VM VirtualBox) findet man schnell und kann hier für verschiedene Plattformen das Setup herunterladen.
Erstellen einer neuen VM
Auf den Button „Neu“ klicken, sodass sich das Fenster „Virtuelle Maschine erzeugen“ öffnet.
Hier werden folgende Einstellungen vorgenommen:
- Name und Betriebssystem
- Name: DEMO-DC01
- Ordner: Hier wird der Ordner ausgewählt, wo die Konfiguration der VM abgelegt werden soll
- ISO Abbild: Hier wird das entsprechende Betriebssystem-Installationsmedium ausgewählt
- Edition: Wenn das ISO mehrere Editionen enthält, kann man hier auswählen, welche installiert werden soll
- TYP: hier kann noch eingestellt werden, welche Betriebsystem (Windows, Linux, Mac OS X, … ) installiert wird
- Version: Hier kann entsprechend des Typs noch die Version ausgewählt werden
- Unbeaufsichtigte Installation: Möchte man mittels einer Antwortdatei oder später eingestellten Werten die Installation automatisieren, so lässt man hier den Haken weg.
- Unbeaufsichtigte Installation
Sofern im oberen Teil der Haken nicht gesetzt wurde, können hier nun folgende Werte eingetragen werden:- Benutzername & Passwort des initial erstellen Accounts
- Produktschlüssel
- Hostname & DNS-Suffix
- Gasterweiterungen
- Hardware
- Hauptspeicher
- Anzahl der Prozessoren
- Festplatte
- Pfad, wo die Festplatten-Datei gespeichert werden soll
- Größe der Festplatte
- Typ der Festplatten-Datei (VirtualBox, Hyper-V, VMware, Parallels, … ) und ob der Speicher komplett allokiert werden soll, sowie ob die Festplatten-Datei in kleine 2GB Dateien aufgeteilt werden sollen

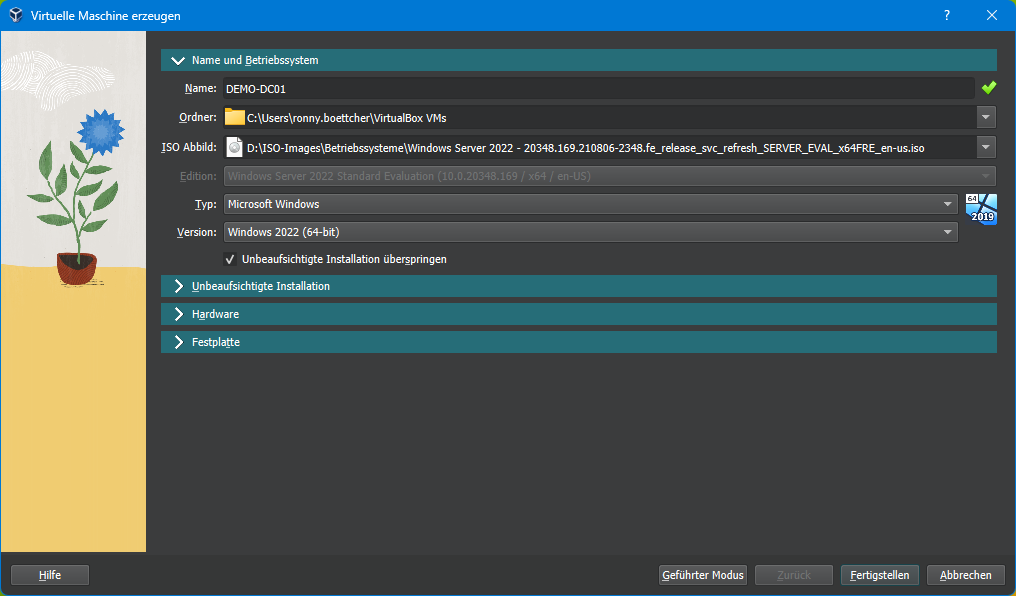
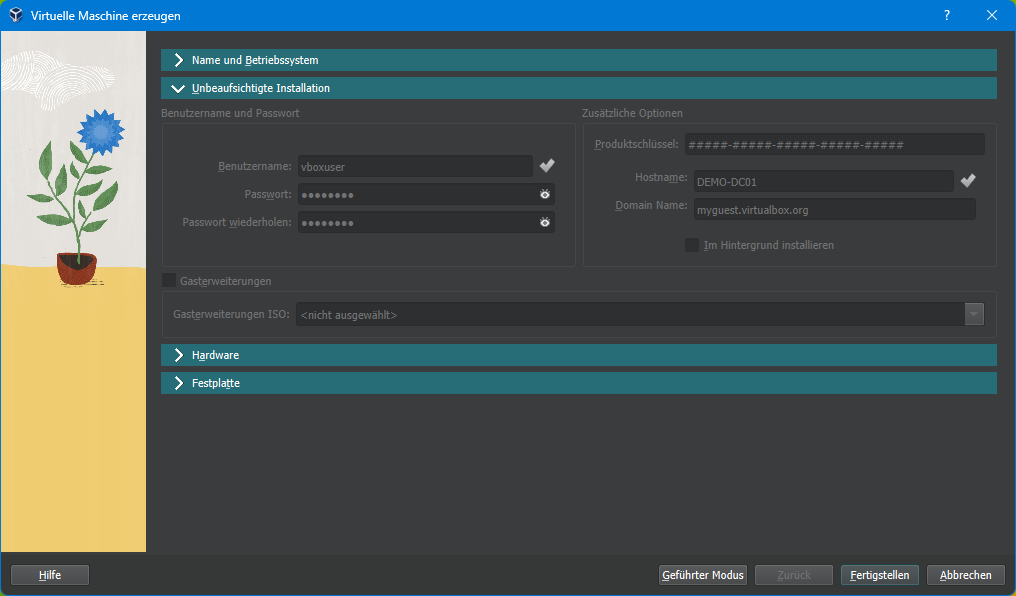
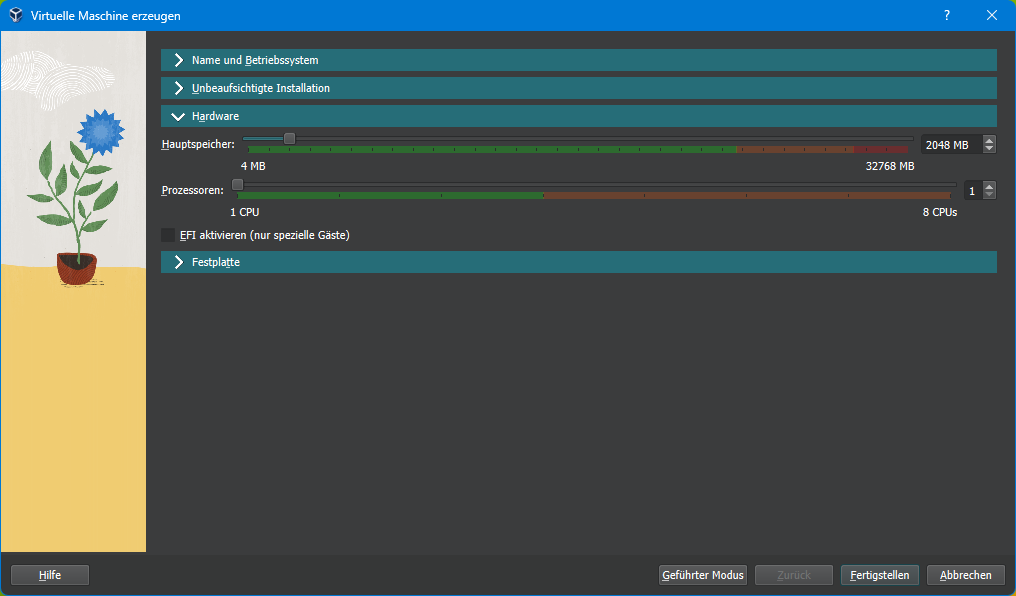
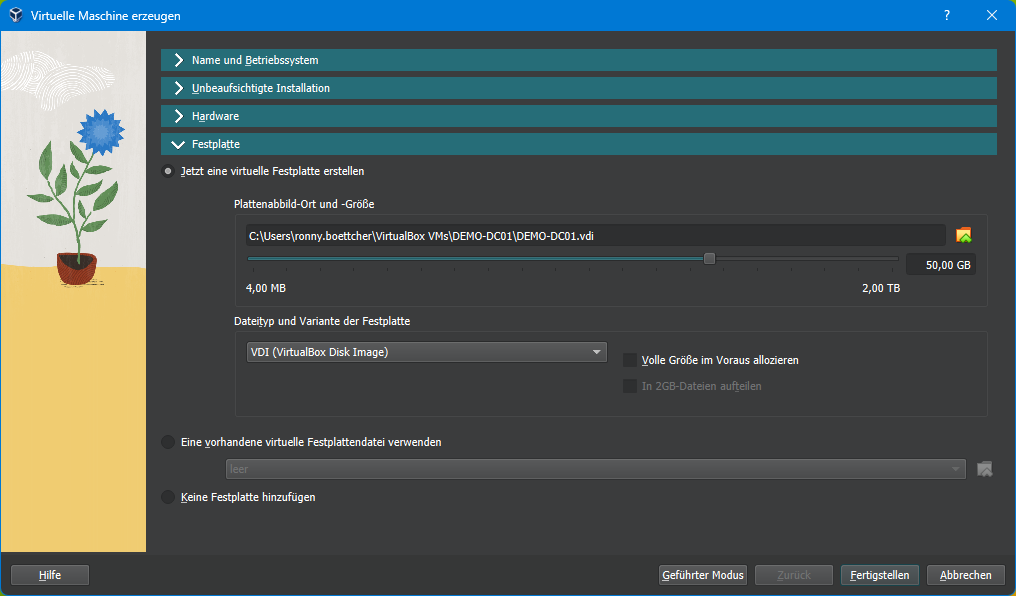

Auf der rechten Seite des Hauptbildschirms sieht man Details zu der VM, die man auf der linken Seite ausgewählt hat.
Meine Einschätzung
Positiv ist, dass es kostenlos ist und man USB-Geräte recht einfach durchschleifen kann.
Negativ war, dass für mein Gefühl die Performance recht zäh ist. Häufig waren Mausbewegungen und -Klicks sehr verzögert in der VM angekommen. Einmal hat sich eine VM beim Neustart aufgehängt und musste manuell zurückgesetzt werden.
Allerdings muss man fairer Weise sagen, dass ich das Produkt auch nur kurz für einen schnellen Test (und diesen Artikel) eingesetzt habe.

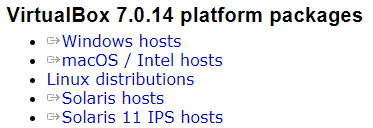


Nach meinem Kenntnisstand ist Virtualbox eine Vollvirtualisierungssoftware und arbeitet im User Kontext. Folglich ist ein riesiger Overhead bei der Bereitstellung der Ressourcen, weil die komplette Hardware virtualisiert werden muss. Hyper-V ist paravirtualisiesiert und ein typ 1 Hypervisor und hat somit einen „bessere“ Bereitstellung der benötigten Ressourcen.