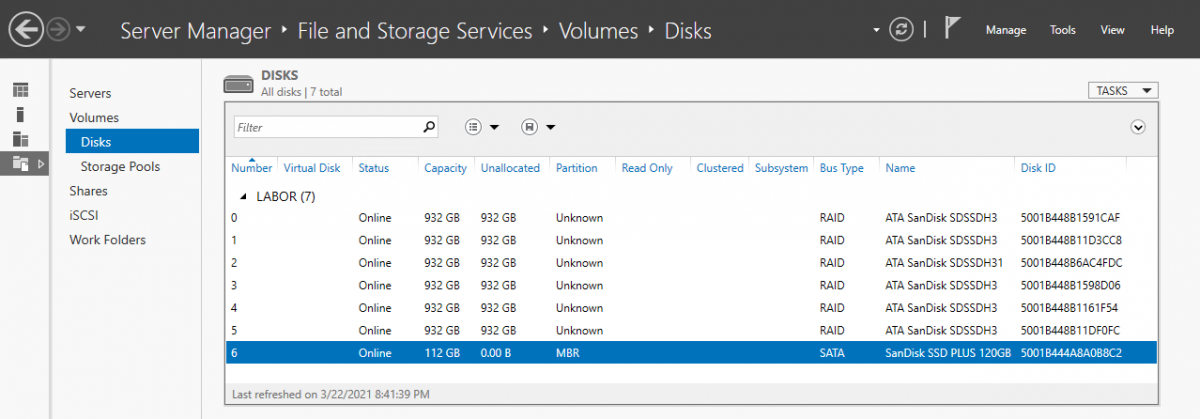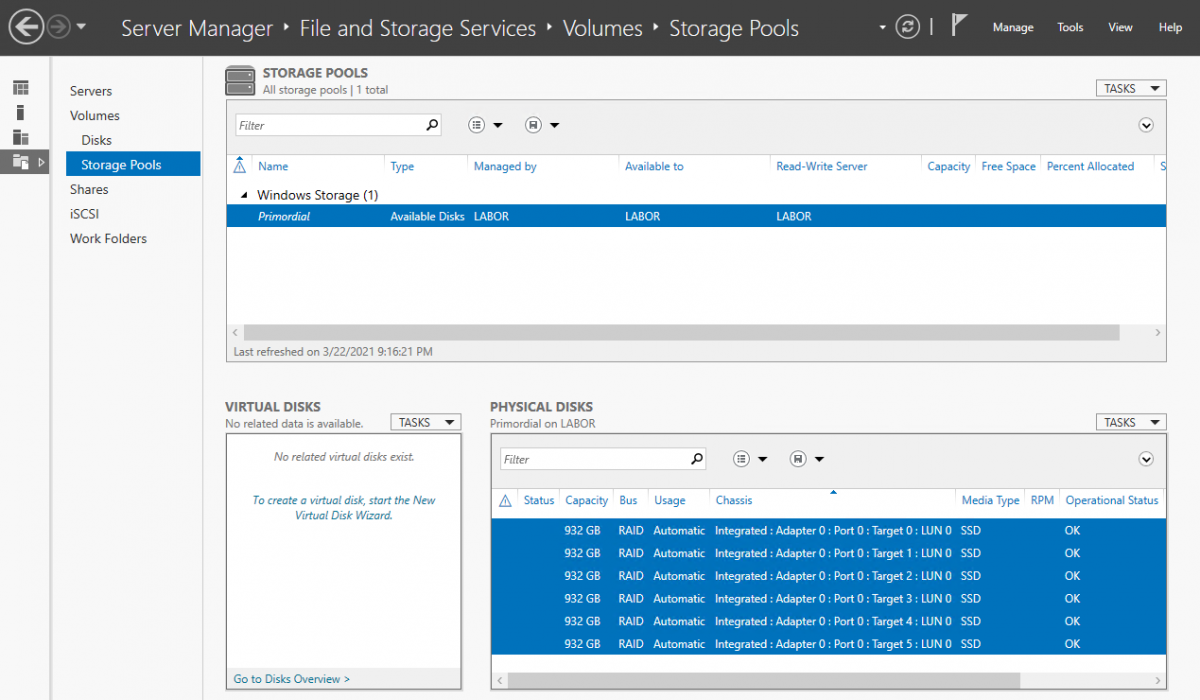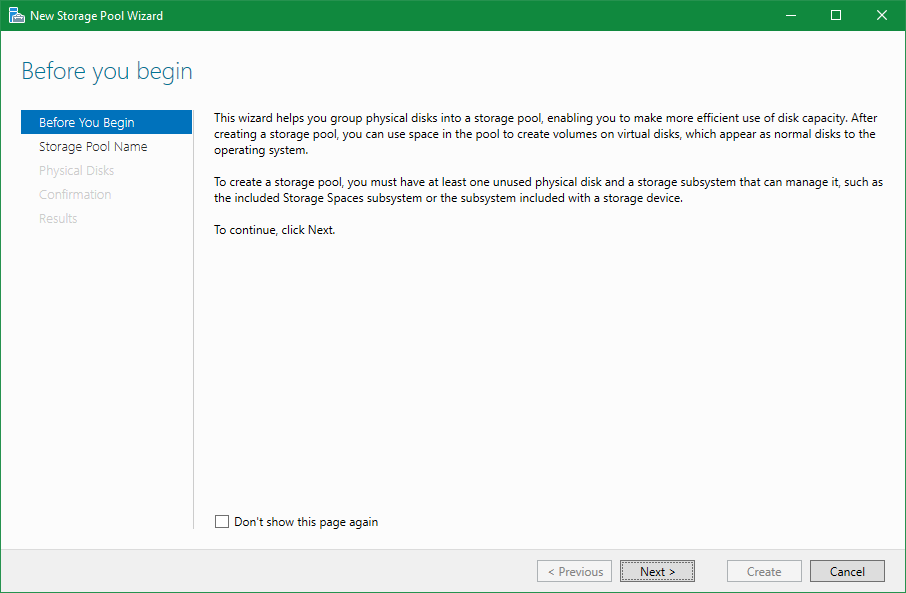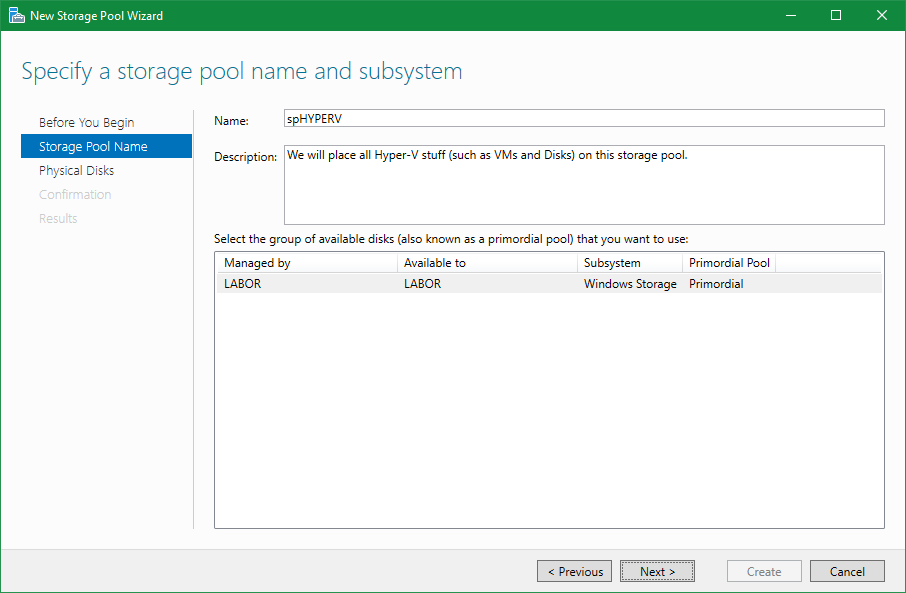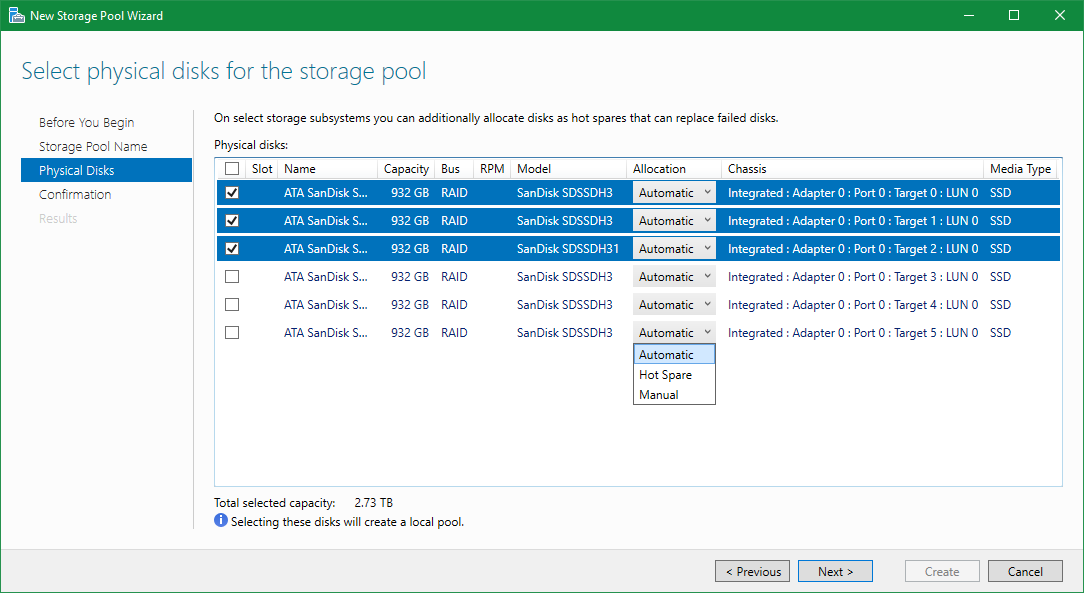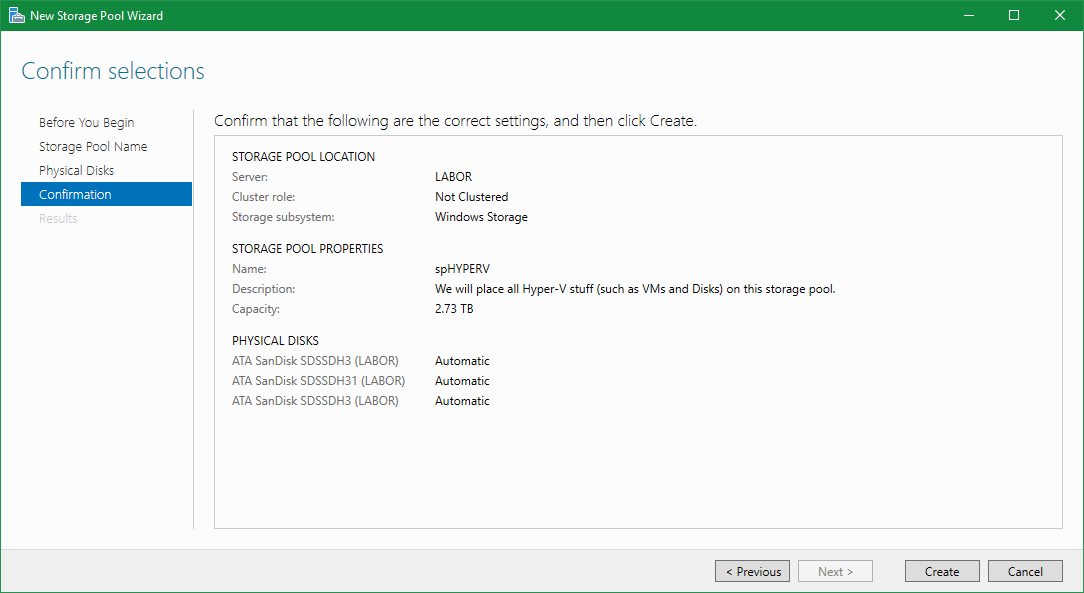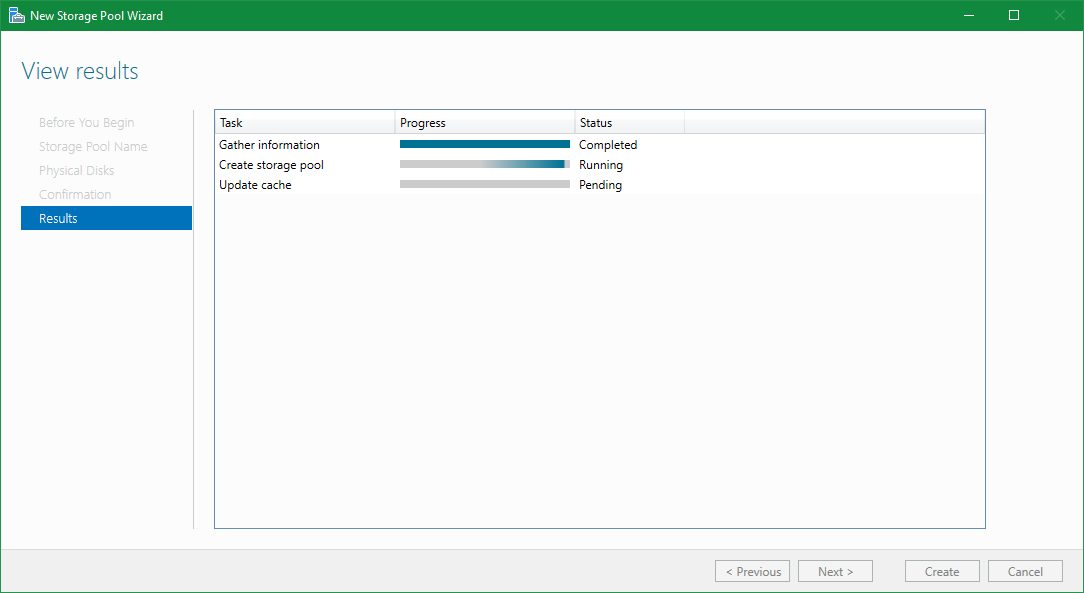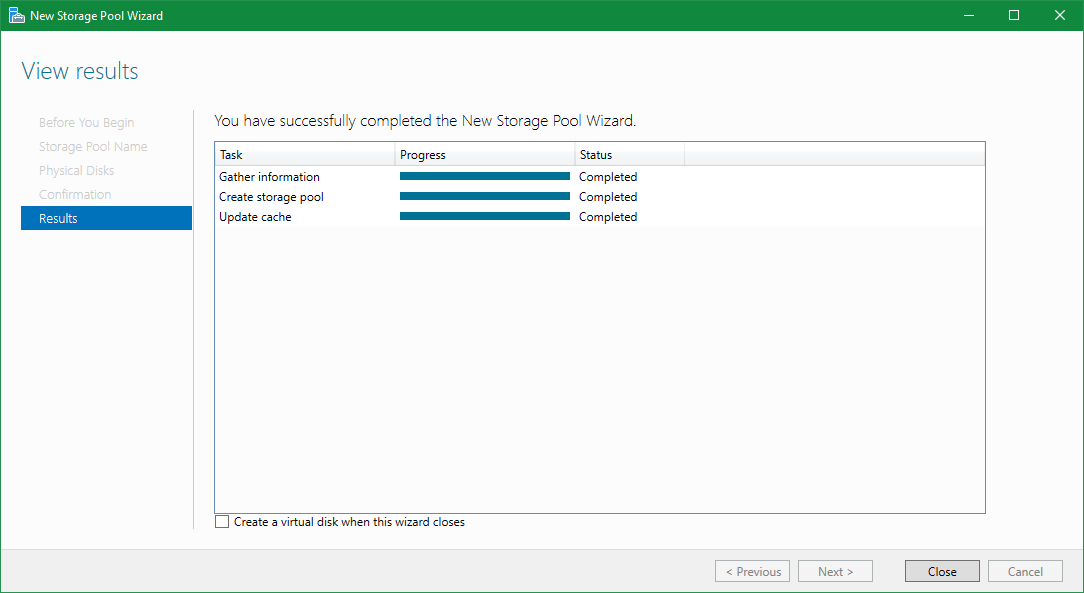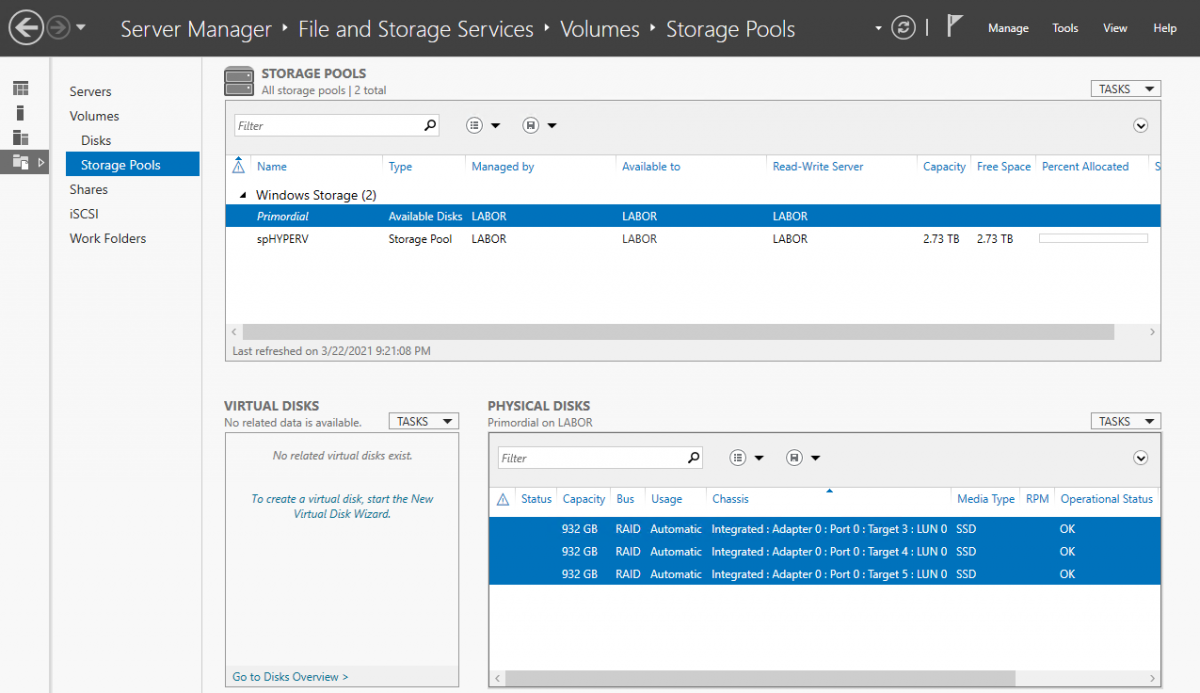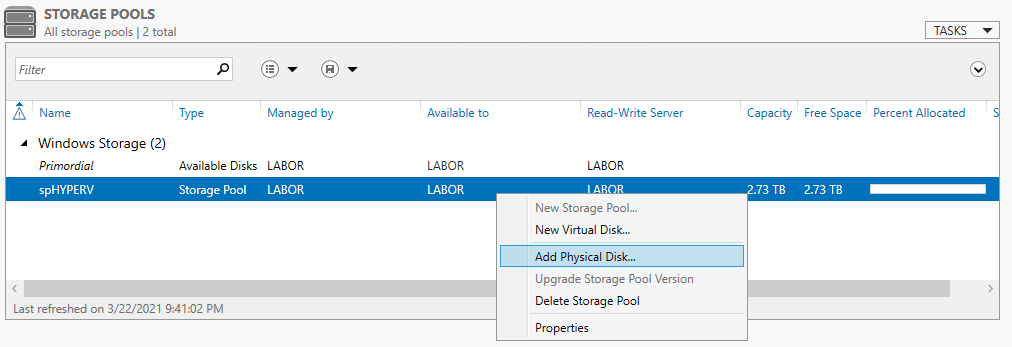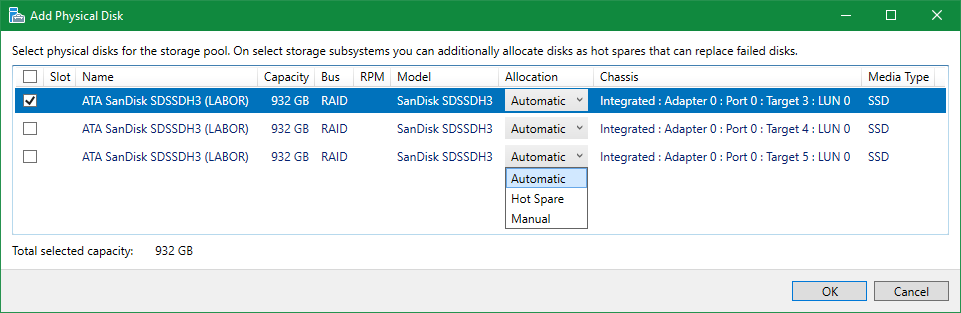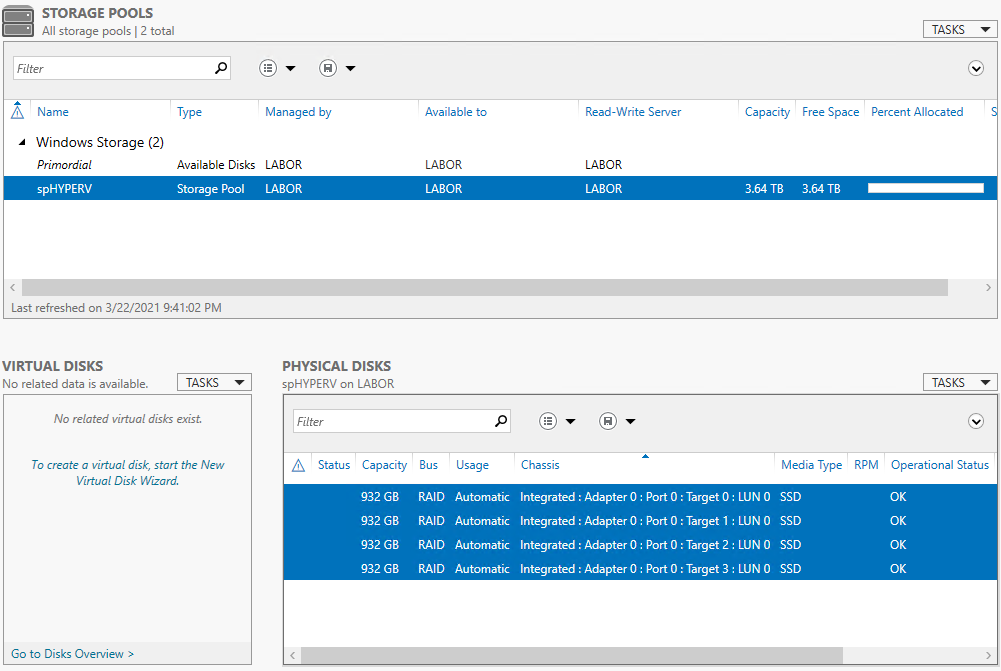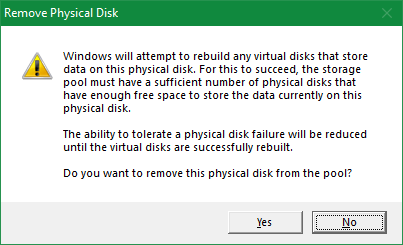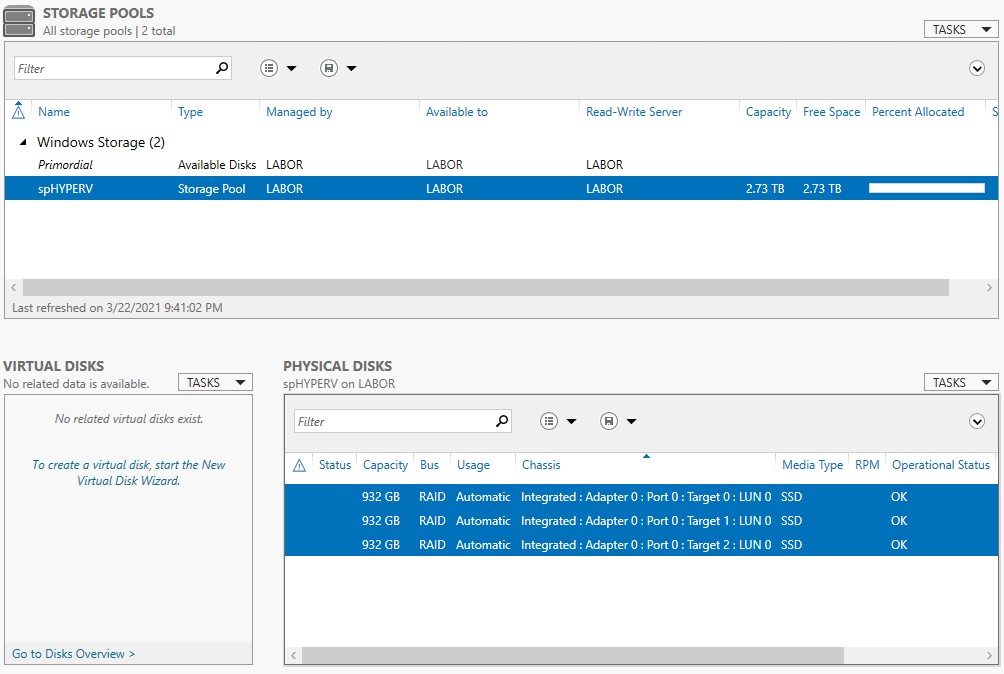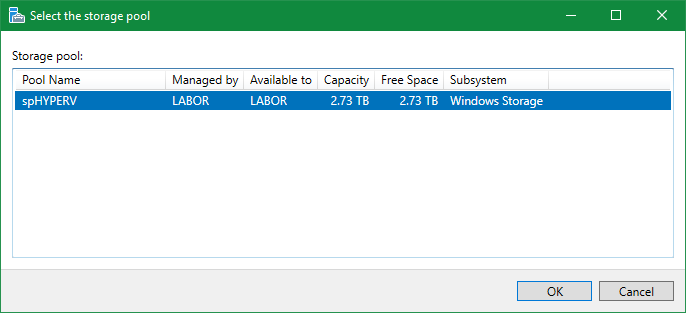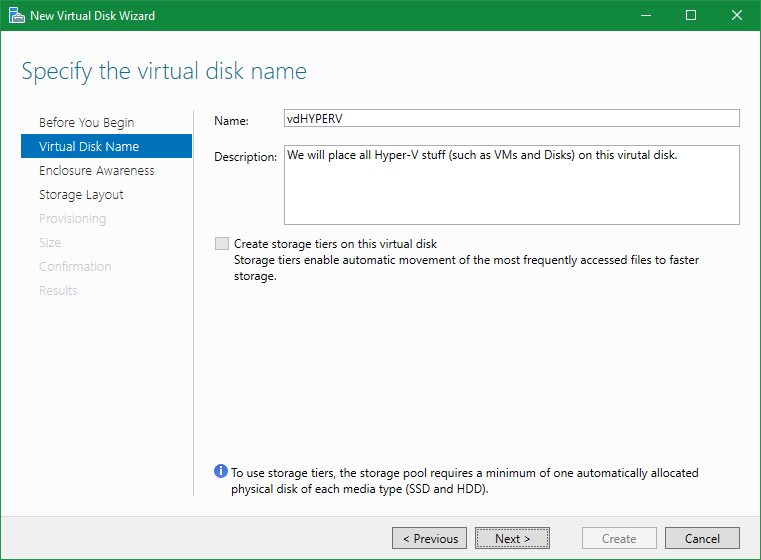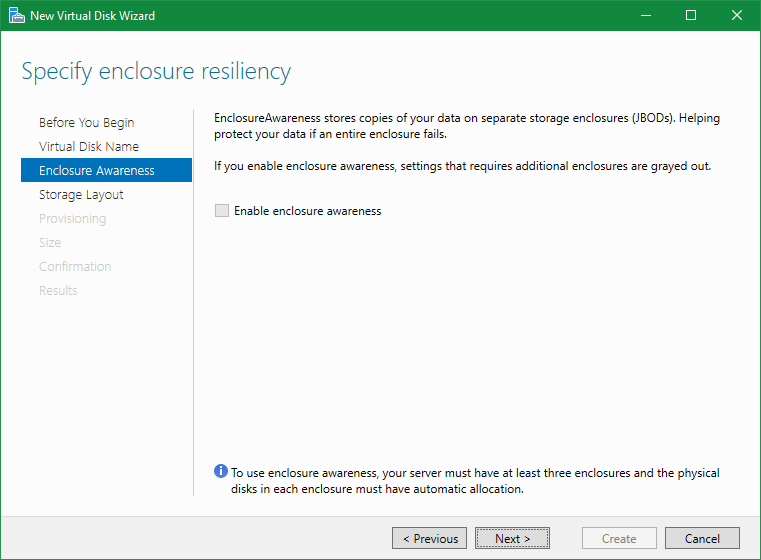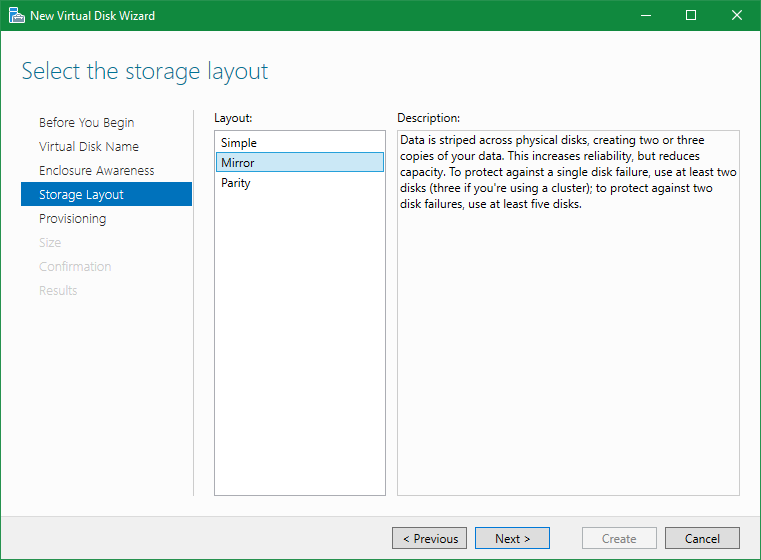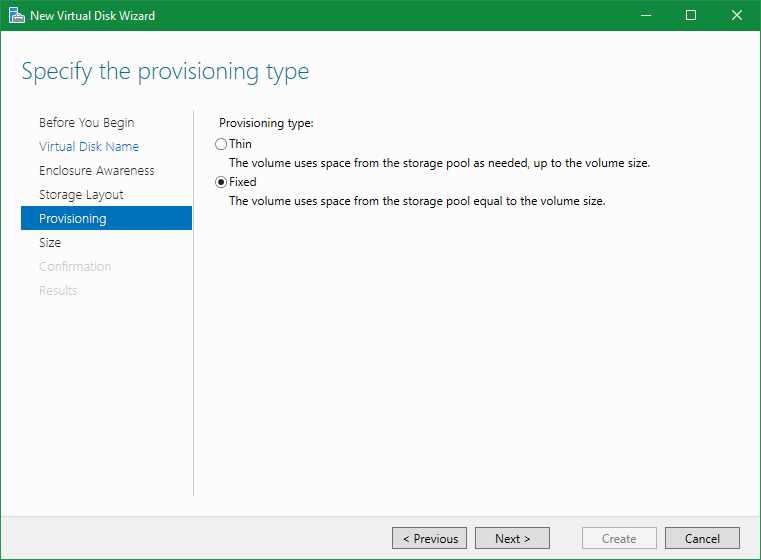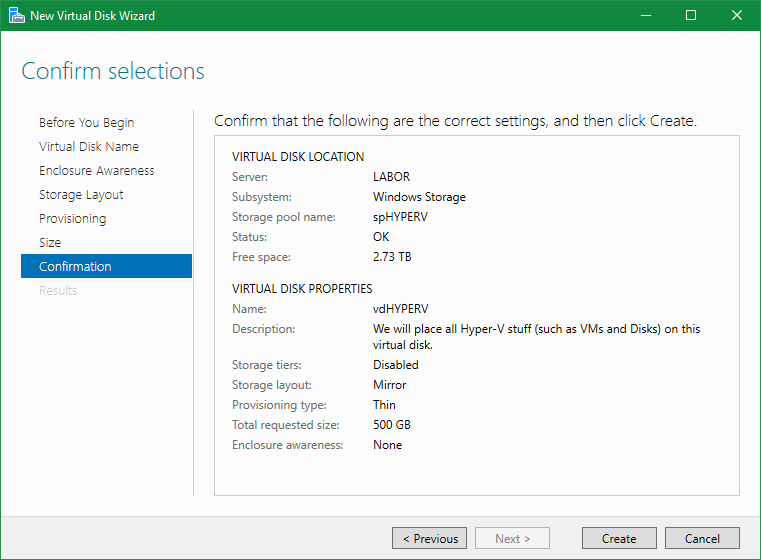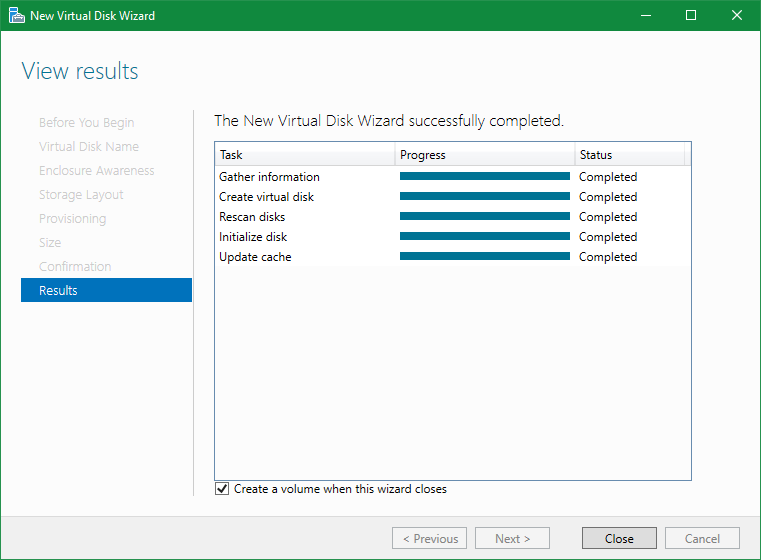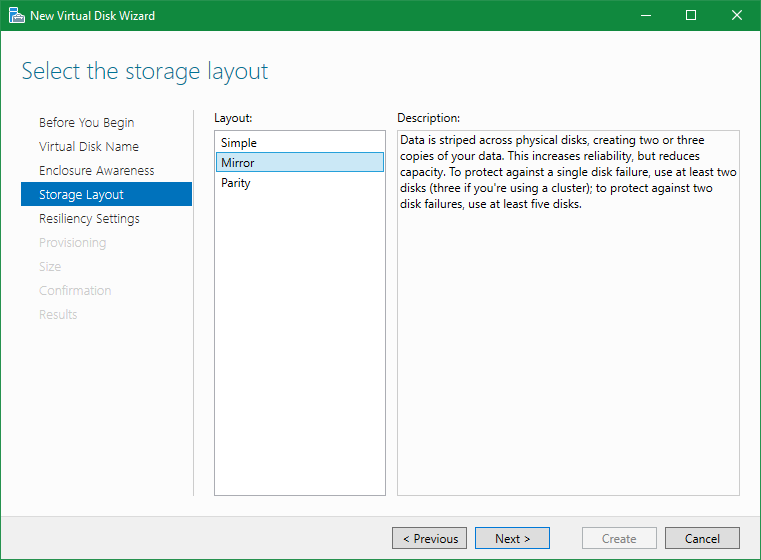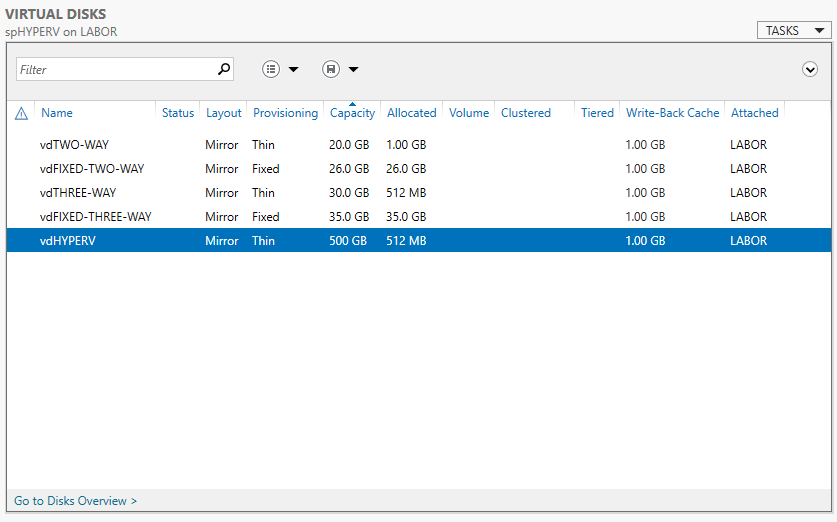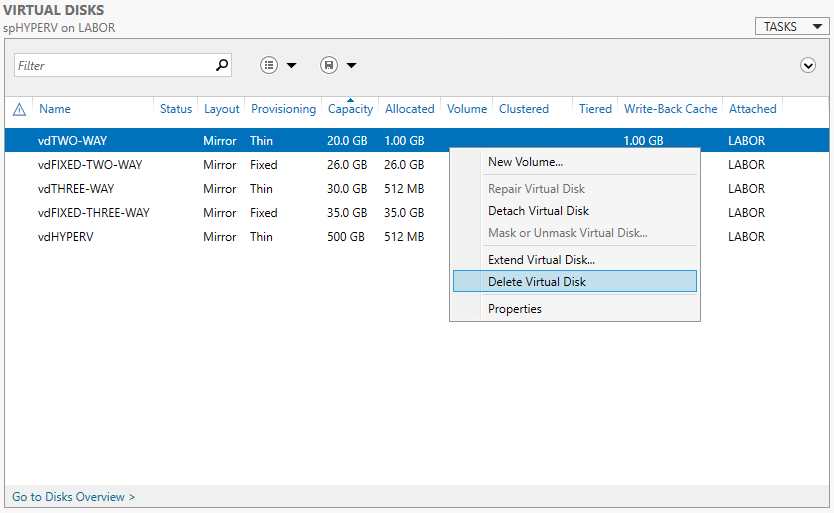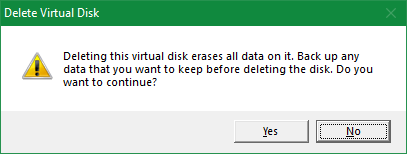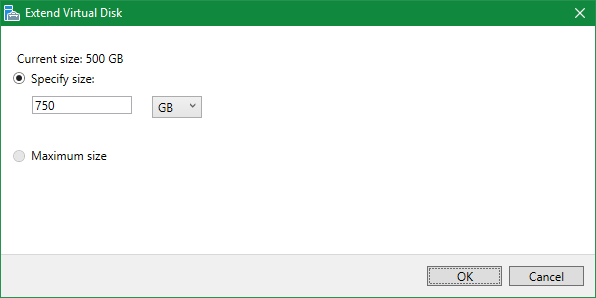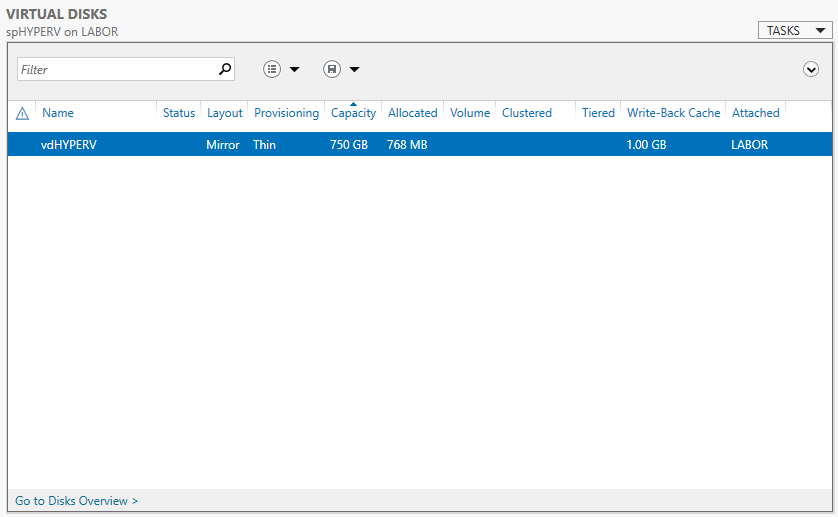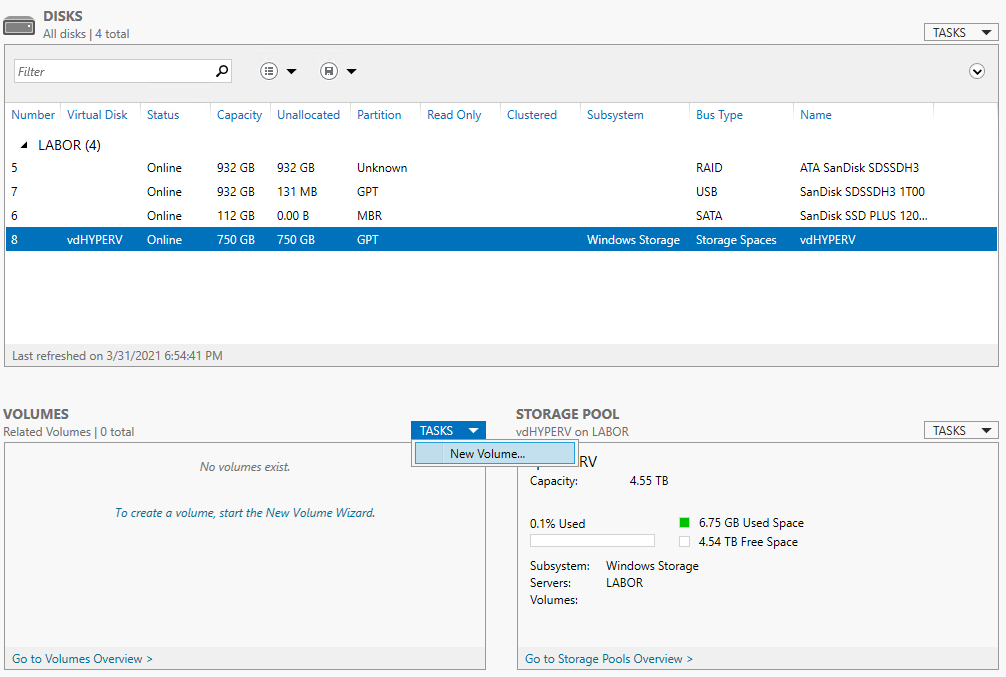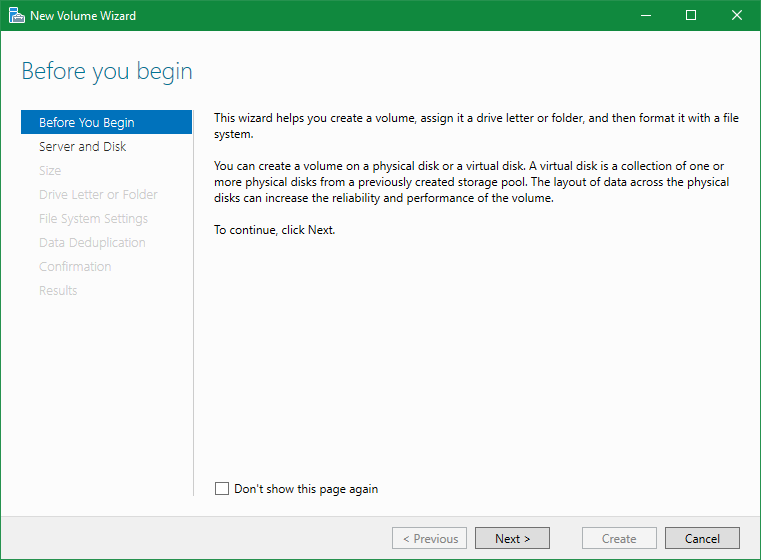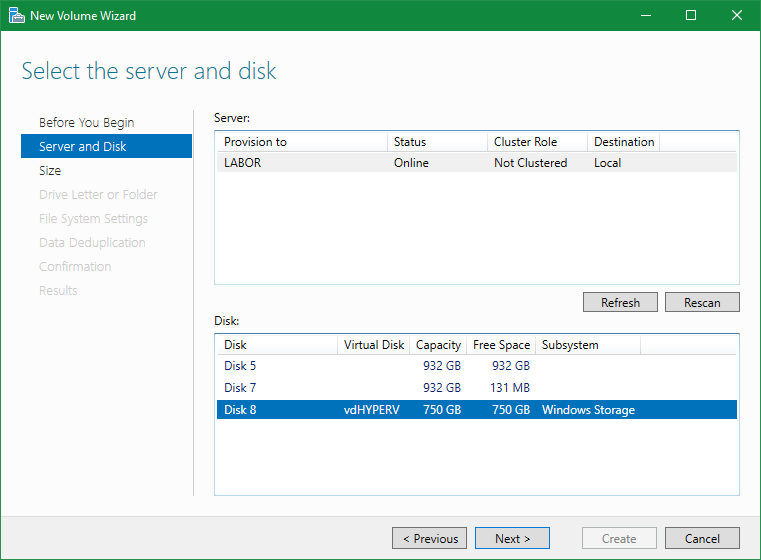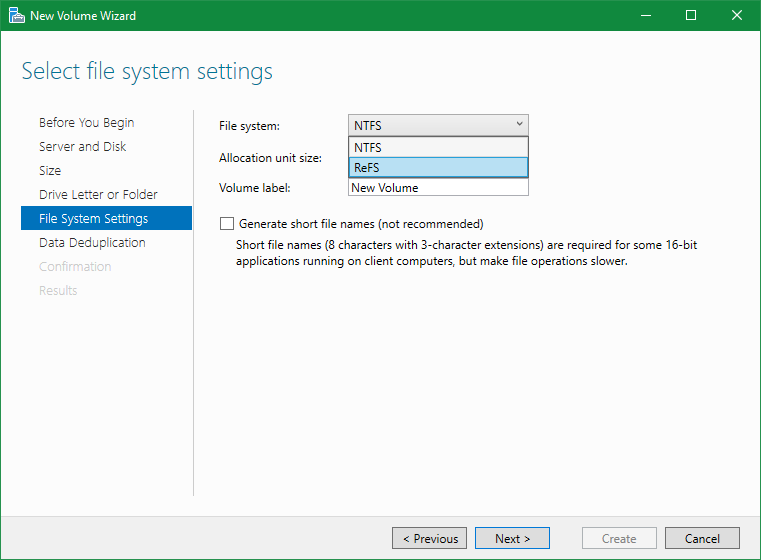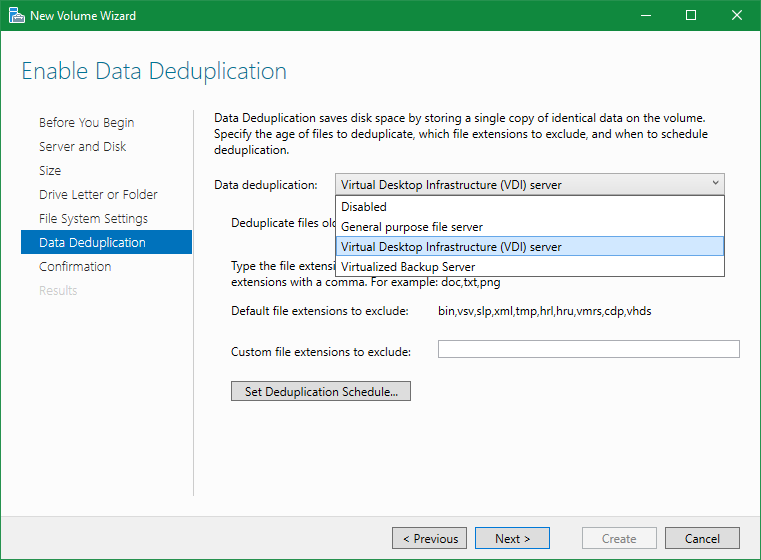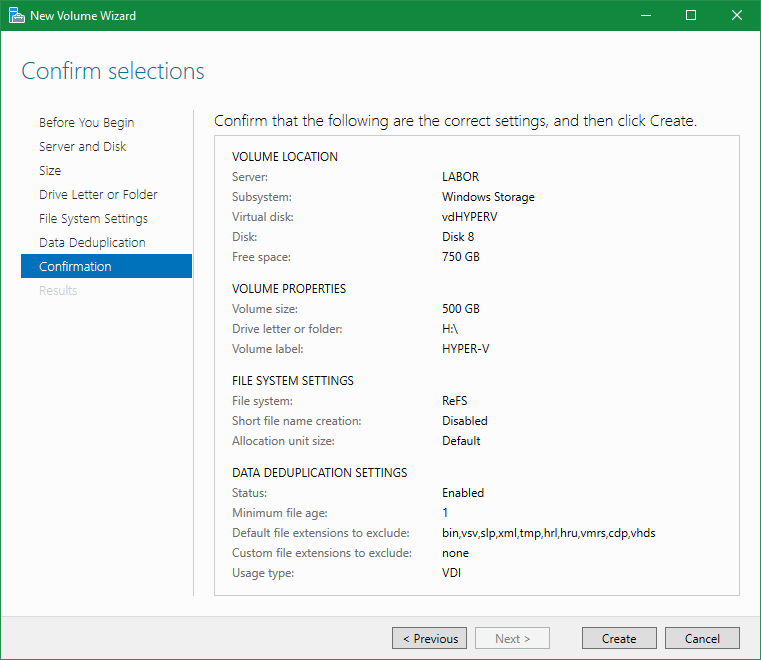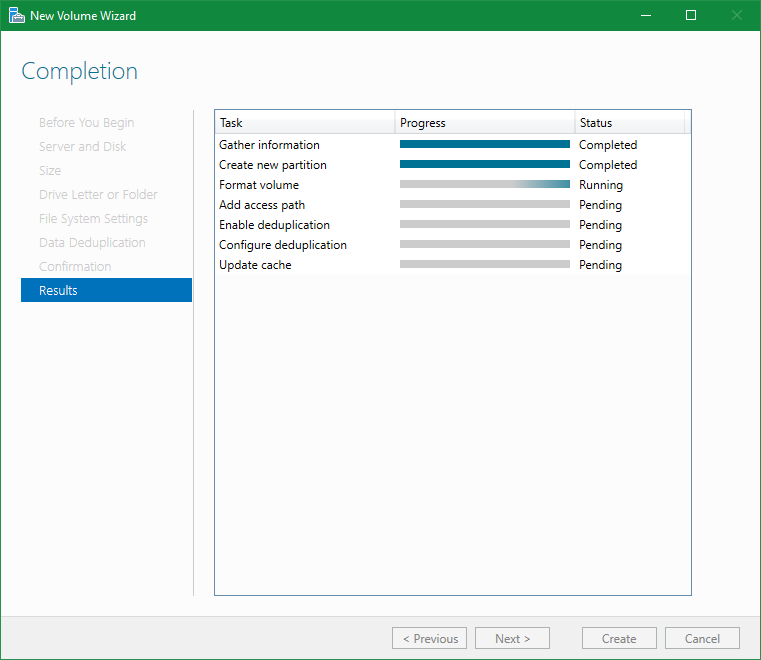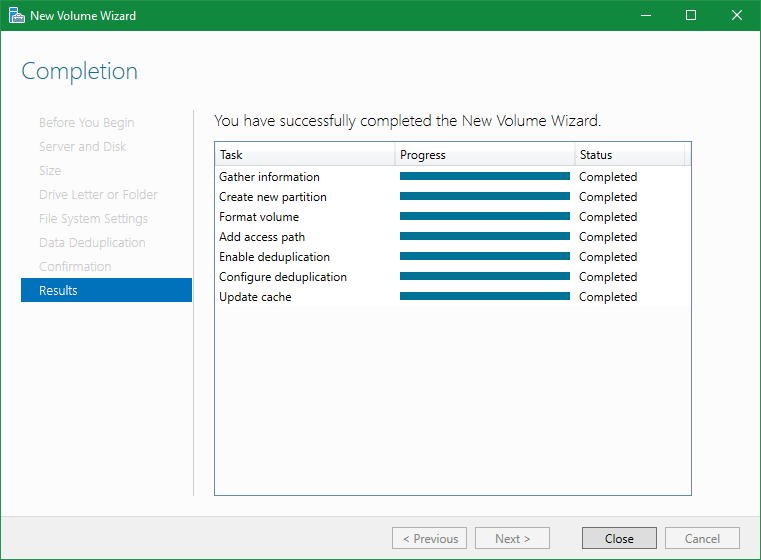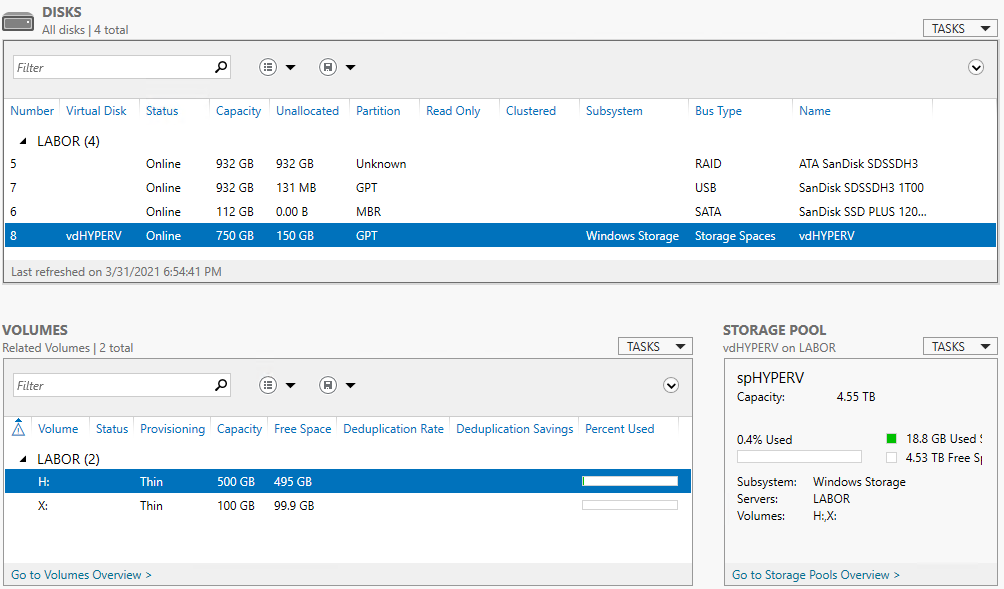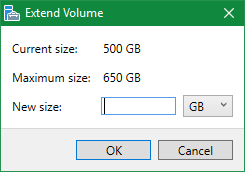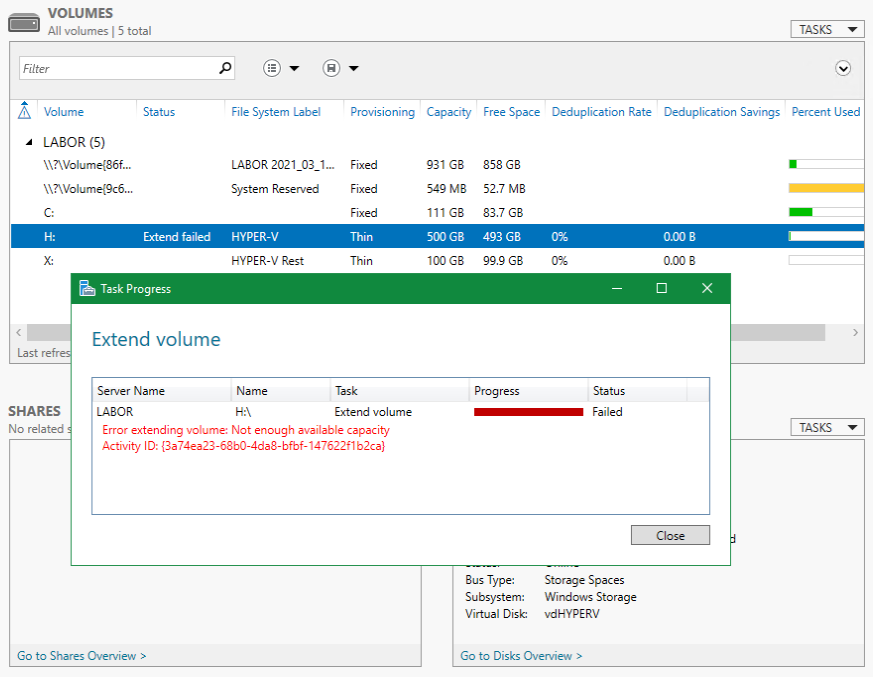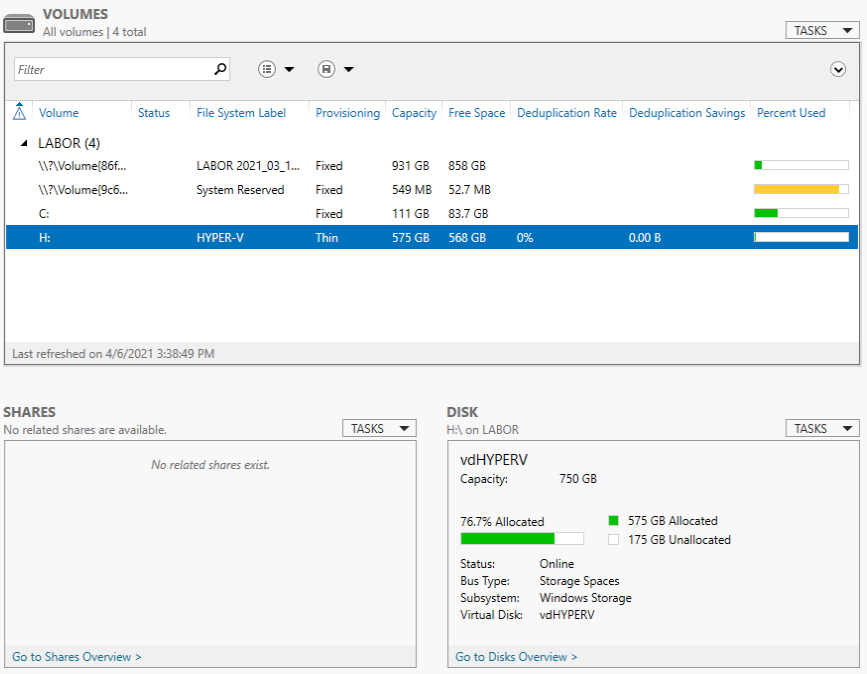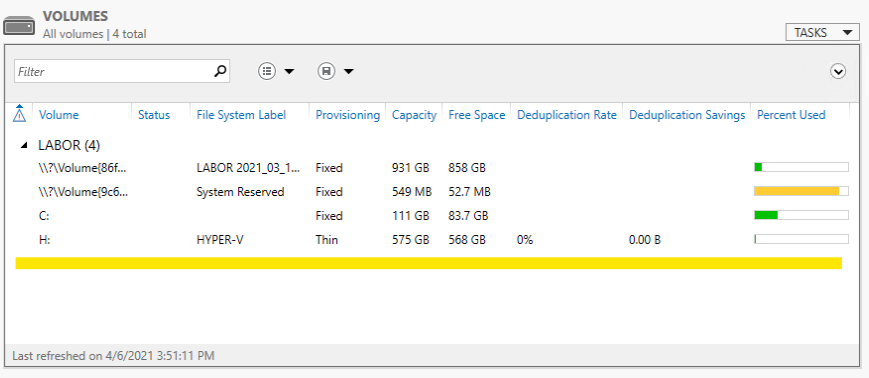Windows Storage Spaces – Teil 2: Via Windows Server Manager
Eine Möglichkeit der Einrichtung ist via Server Manager auf der grafischen Ebene, hier kann man im Bereich „File and Storage Services > Volumes“ unter „Disks“ und „Storage Pools“ die sechs Platten jetzt sehen:
Schritt 1: Storage Pools
Storage Pool anlegen
- Auf „Tasks > New Storage Pool…“ klicken
- Der „New Storage Pool Wizard“ gibt eine kurze Einweisung, was Storage Pools sind und welchen Vorteil sie bringen
- Man vergibt einen Namen und eine Beschreibung.
- Im nächsten Schritt kann man auswählen, welche Disks man alles für diesen Storage Pool verwenden will. Wir können alle nehmen oder erstmal mit weniger beginnen. Da man die Festplatten für Storage Pools noch nachträglich ergänzen kann, nehme ich (zur Demonstration) erstmal nur 3 Festplatten für diesen Pool.
Man kann an dieser Stelle noch auswählen, welche Funktion die Festplatte haben soll:
– Automatic
– Hot Spare
– Manual
In der Regel kann man „Automatic“ nehmen. Die Daten werden auf alle Platten gleich mäßig verteilt. Es wird immer ein Teil als „Hot Spare“ genommen. Man kann u.U. bei einer größeren Festplatten-Anzahl bewusst bspw. die erste/letzte Platte als „Hot Spare“ definieren. Das würde den Vorteil bieten, wenn eine Festplatte ausfällt, werden diese Informationen auf die Ersatz-Platte geschrieben und man hat weiterhin ein Ausfallsicherheit – zumindest bis die nächste Platte ausfällt.
Sowas muss man je nach Anwendungsfall gesondert betrachten – Bespiel:
Setzt man den Server auf einer Außenstelle ein, zu der man vielleicht nur einmal pro Woche/Monat hinkommt, würde ich wohl auf 1-2 Hot Spare Platten setzen. Somit hat man genug Zeit, eine Ersatzplatte zu beschaffen und diese beim nächsten Besuch einzubauen.
In meiner LABOR-Umgebung verwende ich die ausgewählten Platten im „Automatic“-Modus; hier läuft nichts kritisches und Dank eines großen bekannten Versanddienstleisters ist auch schnell Ersatz da 😉 - Man bestätigt seine Auswahl und klickt auf „Create“ und los geht’s… In der Regel läuft das recht schnell und ohne Fehler durch und man sieht die Ergebnis-Seite. Hier kann man nun auch direkt zum Wizard für eine Virtual Disk kommen. Ich beende an der Stelle und komme gleich darauf zurück; erstmal schauen wir uns das im Server Manager an.
- Hier unter „Volumes > Storage Pools“ hat sich die Ansicht geändert; wir sehen jetzt zwei Einträge bei „Windows Storage“:
– Primordial
– spHYPERV
Zudem hat sich die Anzahl der „Physical Disks“ auf der rechten unteren Seite von sechs auf drei (frei verfügbare) reduziert.
Storage Pool vergrößern
Wollen wir nun doch noch eine weitere Platte hinzufügen, geht das recht einfach:
- Rechtsklick auf den Storage Pool „spHYPERV“ und im Kontextmenü „Add Physical Disk…“ auswählen
- Im Wizard wählen wir die nächste Platte aus. Theoretisch kann man nun auch hier wieder die Allocation auswählen; ich lasse sie erneut auf „Automatic“. Mit Klick auf „OK“ legt der Wizard los und bindet die Festplatte ein und beendet sich direkt.
- Im Server Manager sehen wir, dass jetzt vier Platten zum Storage Pool gehören. Der Pool selbst hat sich somit von 2,73TB auf 3,64TB vergrößert.
Storage Pool verkleinern
In der Regel will man Storage Pools nur vergrößern, bspw. weil der Platz nicht mehr ausreicht und man weitere Platten hinzugesteckt hat. Hat man nun aus versehen zwei Platten aufgenommen und will die eine wieder rausnehmen, also den Storage Pool verkleinern, geht das auch recht einfach:
- Storage Pool „spHYPERV“ auswählen, rechts unten auf die „Physical Disks“ des Pools mit Rechtsklick auf die Platte, die rausgenommen werden soll.
- Im Kontextmenü auf „Remove Disk“ klicken, die Warnmeldung aufmerksam lesen und auf „Yes“ klicken.
- Schwups, ohne weitere Meldung ist die Platte entfernt (ich gehe mal davon aus, dass im produktiven Betrieb, wenn Daten auf den Platten verteilt liegen und man sogar u.U. größere Platten hat, ein Dialog zu sehen ist, bis die Aktion abgeschlossen ist. Bei mir waren die Platten noch leer, daher ging das wohl so schnell) und wir sehen nur noch drei Platten im Storage Pool.
Schritt 2: Virtual Disks
Virtual Disk erstellen
Möchte man nun den Speicherplatz auf dem Storage Pool verwenden, muss natürlich erstmal noch eine virtuelle Festplatte darauf erstellt werden.
- Aus dem Bereich „Storage Pools“ unten links bei „Virtual Disks“ auf „Tasks“ klicken und dort im Kontextmenü dann auf „New Virtual Disk“
- Dann wird zuerst der Storage Pool ausgewählt, auf dem man die virtuelle Platte erstellen will. Wir haben hier aktuell nur einen, daher wird auch nur dieser eine angezeigt. Es folgt die Einführungsseite des Wizards, die wir durchlesen und auf „Next“ klicken.
- Im nächsten Schritt wird ein Name und Beschreibung für die virtuelle Platte vergeben. Hätten wir eine Mischung aus bspw. SSDs und HDDs könnten wir noch „Storage tiers“ aktivieren. Unser Storage Pool besteht gänzlich aus SSDs, daher ist diese Option deaktiviert.
- Bei „Enclosure Awareness“ können wir ebenfalls keine Option auswählen, da ich hier nicht mehrere Enclosure habe. Daher geht’s mit „Next“ weiter.
- Jetzt kommt das Spannende – die Auswahl des Storage Layouts. Da ich aktuell mit 3 Festplatten im Storage Pool starte, diese aber im Rahmen der Beiträge hier auf sechs Platten (später ggfs. sogar auf die max. 8x 1TB) erweitern werde, wähle ich für meine Umgebung direkt das vorgeschlagene „Mirror“ aus.
Die Möglichkeiten sind:- Simple: Die Daten werden über alle Platten „gestreckt“, dadurch hat man die maximale Kapazität und schnellere Datendurchsatz, allerdings geringere Verlässlichkeit, d.h. gibt es hier keine Ausfallsicherheit.
- Mirror: Die Daten werden zwar auch über alle Platten „gestreckt“, allerdings wird dabei immer 2 oder 3 Kopien angelegt. Dadurch gibt es eine höhere Verlässlichkeit, allerdings auf Kosten der Kapazität.
-> Für den Ausfallschutz einer Festplatte benötigt man insgesamt mind. zwei Platten
-> Für den Ausfallschutz zweier Festplatten benötigt man insgesamt mind. fünf Platten - Parity: Daten und Paritätsinformationen sind über alle Platten „gestreckt“, dadurch wird die Verlässlichkeit erhöht, allerdings die Kapazität und Geschwindigkeit etwas reduziert.
-> Für den Ausfallschutz einer Festplatte benötigt man insgesamt mind. drei Platten
-> Für den Ausfallschutz zweier Festplatten benötigt man insgesamt mind. sieben Platten
Man kann das also in etwa so vergleichen:
– Simple = RAID-0
– Mirror = RAID-1
– Parity = RAID-5 bzw. RAID-10
- Nach der Auswahl „Mirror“ muss man sich beim Provisionieren zwischen sog. „Thin“ oder „Fixed“ entscheiden. „Thin“ bietet den Vorteil, dass man auf dem Storage Pool noch eine weitere virtuelle Disk anlegen könnte. Ich wähle hier erstmal „Thin“ aus.
- Danach kann man die Größe der virtuellen Festplatte festlegen. Die Option „Maximum size“ ist deaktiviert, da man ja im Schritt davor „Thin“ ausgewählt hat, weil man ja erstmal nicht alles nehmen will. Ich wähle hier für’s Erste „500GB“ aus.
- Es folgt eine Übersicht & Bestätigung – und mit „Create“ geht’s los… danach werden die Ergebnisse angezeigt. Im besten Fall steht alles auf „Completed“.
Hat man beim Erstellen der viruellen Festplatte bereits mindestens fünf Festplatten dem Storage Pool zugewiesen, erscheint bei Auswahl „Mirror“ noch ein weiterer Schritt im Wizard: „Resiliency Settings“ (= Widerstandsfähigkeit / Ausfallsicherheit).
Hier hat man dann die Wahl zwischen:
- Two-Way-Mirror: Speichert zwei Kopien der Daten; es darf eine Festplatte ausfallen; man benötigt mind. zwei Festplatten
- Three-Way-Mirror: Speichert drei Kopien der Daten; es dürfen zwei Festplatten gleichzeitig ausfallen; man benötigt mindestens fünf Festplatten
Die Option wurde vorhin nicht angezeigt, da wir ja eh nur drei Festplatten (= mind. zwei Platten != mind. fünf Platten) im Storage Pool hatten.
Man erkennt aber deutlich den Unterschied zwischen „Thin“-Provisionierung und „Fixed“-Provisionierung (= häufig auch als „Thick“ bezeichnet):
- Thin: hier wird erstmal nur wenig Speicher tatsächlich belegt und dann erst während der Nutzung ggfs. erweitert
- Fixed/Thick: hier wird direkt sämtlich eingetragener Speicherplatz bereitgehalten – unabhängig davon, ob dieser später tatsächlich benötigt wird oder nicht.
Virtual Disk löschen
Das Entfernen nicht benötigter Virtual Disks geht recht einfach:
- Rechtsklick auf die virtuelle Festplatte und im Kontextmenü „Delete Virtual Disk“ auswählen
- Die Abfrage bestätigen und schwubs ist die virtuelle Platte weg
Virtual Disk erweitern
Stellt man fest, dass der Speicherplatz der Virtual Disk nicht ausreicht, so kann man diesen recht einfach erweitern:
- Rechtsklick auf die virtuelle Platte und „Extent Virtual Disk“ auswählen
- Die neue Größe eingeben und auf „OK“ klicken
- Die virtuelle Platte hat jetzt die neue Größe (500GB -> 750GB im Beispiel)
Schritt 3: Volumes
Nachdem auf dem Storage Pool die Virtual Disk angelegt wurde, benötigt man darauf noch Volumes, sodass man in den Anwendungen auch auf den Speicherplatz zugreifen kann.
Volume erstellen
Die zuletzt angelegte Virtuelle Festplatte sieht man unter „File and Storage Services > Disks“, dort kann man im linken unteren Bereich dann direkt das neue Volume anlegen:
- Klick auf „Tasks“ und im Kontextmenü dann „New Volume“ auswählen
- Der Wizard zeigt eine Begrüßungsseite mit ein paar Informationen, danach können wir direkt auswählen, auf welcher physikalischen oder Virtuellen Festplatte das neue Volume erstellt werden soll. Da wir auf der virtuellen Festplatte „vdHYPERV“ (auf dem Storage Pool „spHYPERV“) das Volume erstellen wollen, wählen wir diese aus.
- Man kann jetzt die Größe des Volumes auswählen, bspw. „500GB“, anschließend vergibt man noch einen Laufwerksbuchstaben oder lässt das Volume als „Ordner“ (in einem anderen Laufwerk) einbinden.
- Es folgt die Wahl des Dateisystems (NTFS vs. ReFS), sowie Allocation-Größe und natürlich der Name des Volumes.
- Wurde auf dem Server bereits die Rolle „Data Deduplication“ (Unter der Serverrolle: „File Server“) installiert, kann man diese direkt mit konfigurieren, wie in meinem Beispiel als „VDI-Server“
- Man erhält nochmal eine Zusammenfassung, die man mit „Create“ bestätigt. Dann läuft das Erstellen des Volumes, sowie ein Abschlussbericht.
- Man könnte auf den verbleibenden 250GB jetzt noch ein zweites Volumen anlegen, bspw. mit 100GB.
Das mit den Volumes kann man sich etwa so vorstellen, wie man vor ca. 20-25 Jahren noch die physikalischen Festplatten in Partitionen unterteilt und darauf Volumes angelegt hat.
Volume vergrößern
Ein bestehendes Volume zu vergrößern geht ebenfalls einfach.
- Bei „File and Storage Services > Volumes“ einen Rechtsklick auf das zuvergrößernde Volume machen und im Kontextmenü „Extend Volume“ auswählen
- Ein kleiner Dialog fragt, auf welche Größe das Volume geändert werden soll. Ich wähle 575 GB aus.
- Prompt kommt die Meldung, dass eine Vergrößerung nicht möglich sei, da nicht genug Platz da ist. Das ist erstmal verwirrend, da wir ja noch 150GB freien Speicher im Pool haben.
- Die „Ursache“ ist, dass wir ja hinter dem ersten Volume „HYPER-V“ noch ein zweites Volume „HYPER-V Rest“ haben.
- Löschen wir also „HYPER-V Rest“ zuerst und vergrößern danach das bestehende Volume „HYPER-V“, klappt das problemlos.
- Im Produktiv-Betrieb geht das natürlich nicht so einfach, da müsste man erstmal sicherstellen, dass man von „HYPER-V Rest“ ein Backup hat, danach löschen, Volume vergrößern und wieder anlegen und Backup wiederherstellen. Je nach Datenmenge kann das schon mal ein Aufwand von mehreren Stunden sein.
Volume löschen
Das Löschen eines Volumes geht ebenso einfach:
- Bei „File and Storage Services > Volumes“ einen Rechtsklick auf das zu löschende Volume machen und im Kontextmenü „Delete Volume“ auswählen
- Es folgt eine kurze Abfrage, ob man sicher ist, welche man mit „Yes“ bestätigt. Und das Volume ist weg…
Vorschau:
In Teil 3 wird es dann darum gehen, diese drei Dinge (Storage Pool, Virtual Disk, Volumes) per PowerShell anzulegen. Allerdings dann nicht mehr physikalisch am LABOR sondern dann virtuell in einer VM. Denn da macht es die Sache einfacher, zur Demonstration mal eben eine Platte „zu ziehen“; zudem gibt es da dann auch keine Begrenzung aufgrund der Anzahl von Festplatten Slots in meinem LABOR-PC.