DFS – Erklärung & Aufbau
DFS steht für „Distributed Filesystem“ (= „Verteiltes Dateisystem“). Es gibt außer Microsoft noch andere Hersteller, häufig wird allerdings in Windows-Strukturen dann auch das DFS auf Basis von Microsoft Windows Server verwendet. DFS besteht aus zwei Kern-Komponenten:
- DFS-Namespace
- DFS-Replication
Microsoft selbst stellt im DFS-Management super Grafiken für beide Komponenten zur Verfügung:

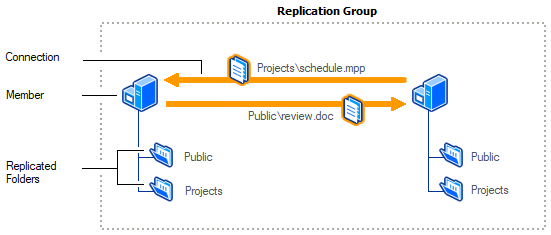
Für DFS-Namespace gibt es zwei Bereitstellungsmöglichkeiten:
- Eigenständiger DFS-Stamm
- dieser Modus ist verfügbar auf:
- Standalone Servern, also die nicht Mitglied in einer Active-Directory sind
- Mitgliedsservern, also die Mitglied in einer Active-Directory sind
- zur Verfügung stehende Features:
- Kann über keine freigegebenen DFS-Ordner auf Stammebene verfügen
- Kann nur über eine einzige Ebene von DFS-Verknüpfungen verfügen
- dieser Modus ist verfügbar auf:
- Domänenbasierender DFS-Stamm
- dieser Modus ist verfügbar auf:
- Mitgliedsservern, also die Mitglied in einer Active-Directory sind
- zur Verfügung stehende Features:
- Kann über freigegebene DFS-Ordner auf Stammebene verfügen
- Kann über mehrere Ebenen von DFS-Verknüpfungen verfügen
- Muss auf einem Mitgliedsserver der Domäne eingerichtet sein
- Wird automatisch im Active Directory veröffentlicht
- dieser Modus ist verfügbar auf:
DFS-Namespace
Für die Einrichtung habe ich zwei VMs mit „Windows Server 2022 Standard Core“ eingerichtet, mit folgender VM-Konfiguration:
- CPU: 2 vCPU
- RAM: 512 – 4096 MB; 2048 MB Start-Speicher
- DISK: 60GB für Betriebssystem
- NETZ: 1x vNIC
- Namen:
- DFSN01
- DFSN02
Beide zukünftigen DFS-Namespace-Server sind Mitglied in der Domäne meiner Demo-Umgebung.
Auf einem bestehenden Dateiserver („FILE01“) wurde das Management-Tool „DFS Management“ (zu finden in den Features bei „Windows Remotemanagement > Fileserver“) installiert, um auf den beiden VMs DFS-Namespace einzurichten. Zudem wurde auf dem Fileserver zwei weitere Datenplatten eingehängt und darauf Freigaben eingerichtet:
- DATA01: 20 GB ReFS
- ReFS-Share02$
- DATA01: 30 GB NTFS
- NTFS-Share01
- NTFS-Share02$
Zuerst muss auf den beiden VMs die Rolle „DFS“ installiert werden:




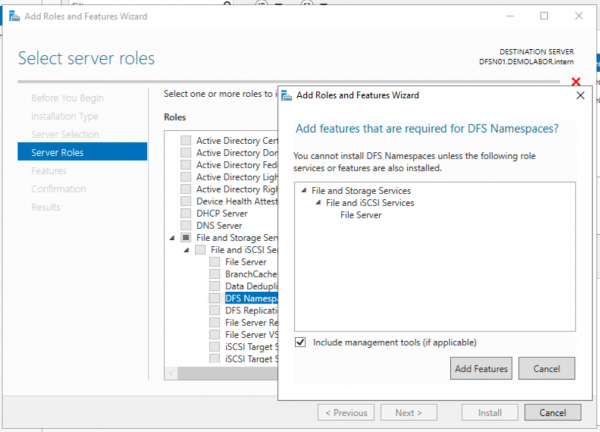




Danach muss im „DFS Management“ als erstes der Namespace (hier im Beispiel „ALLGEMEIN“) angelegt werden. Dabei wird der erste Namespace-Server („DFSN01“) gewählt.
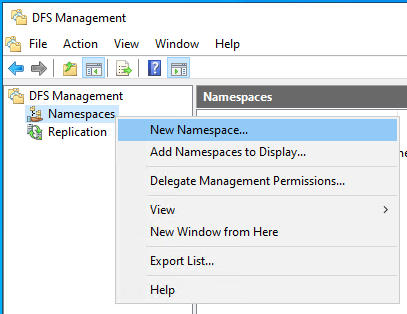
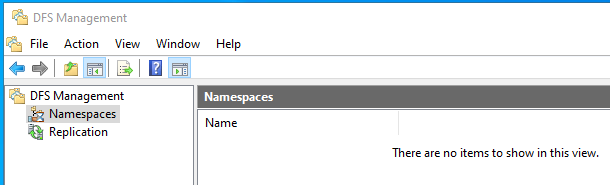
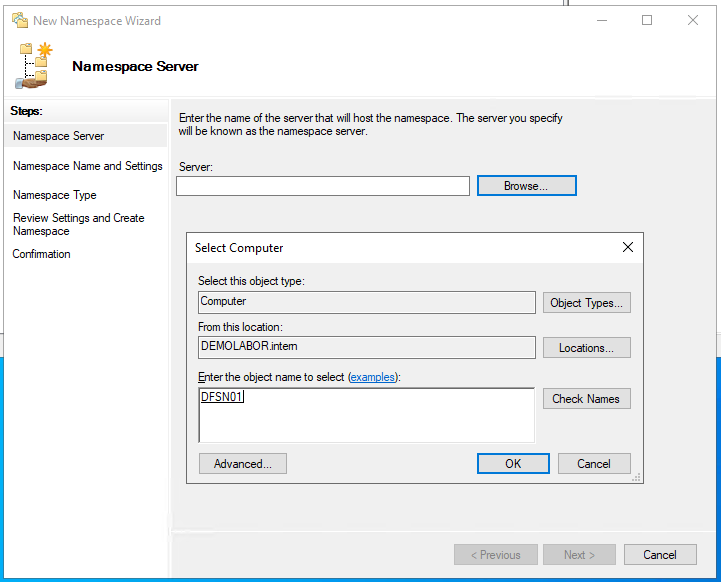
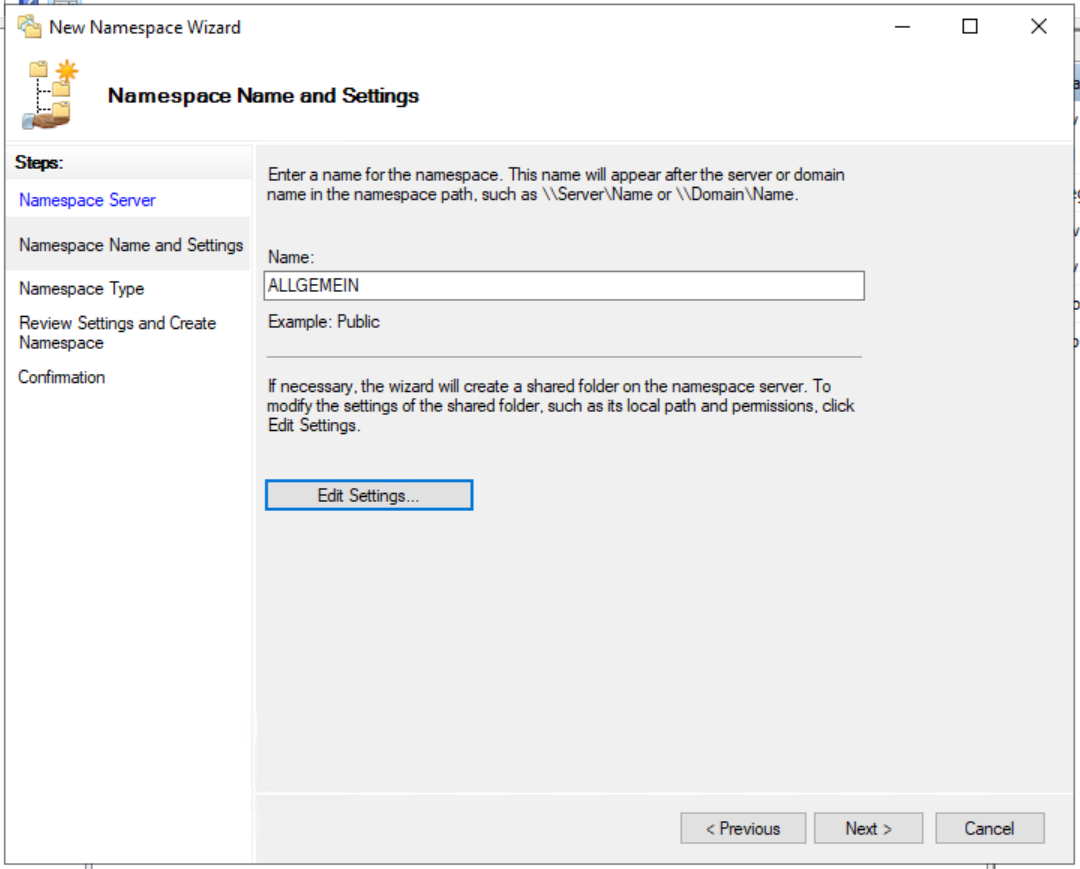

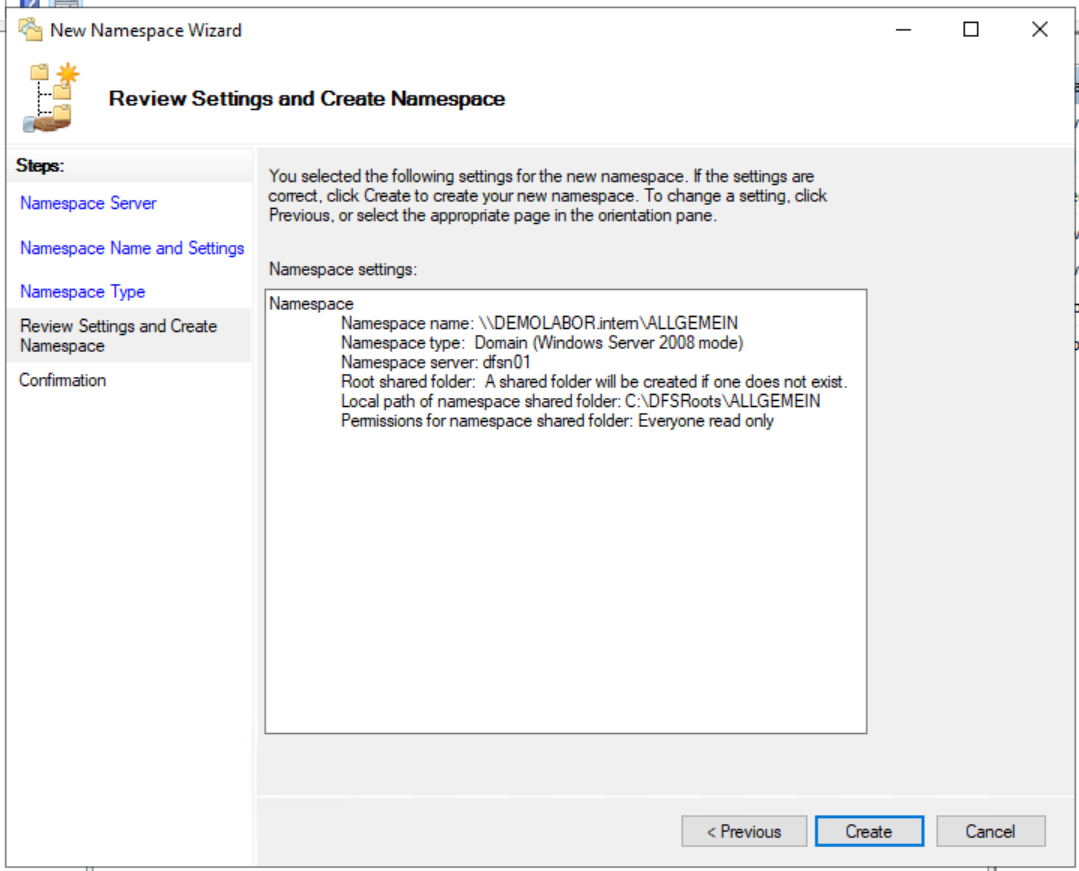
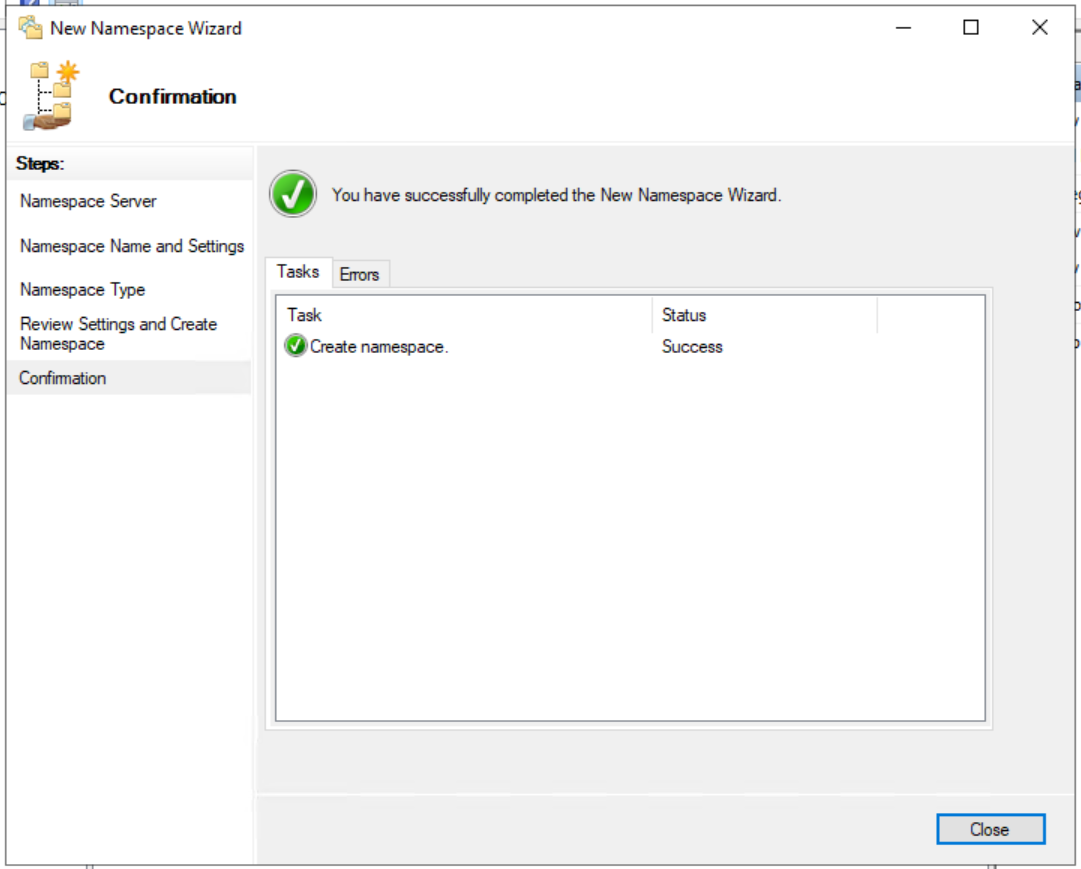

Für eine bessere Verfügbarkeit wird direkt der zweite Namespace-Server hinzugefügt.

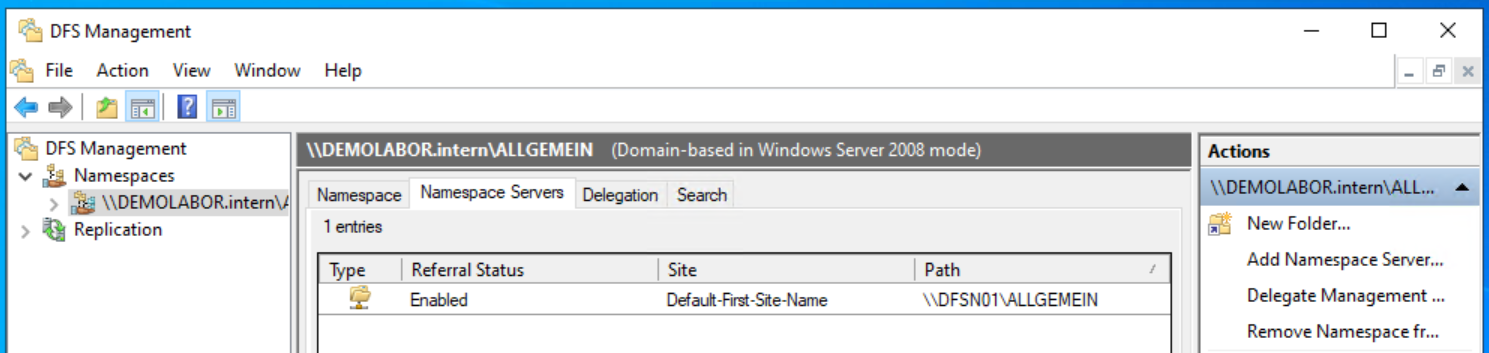
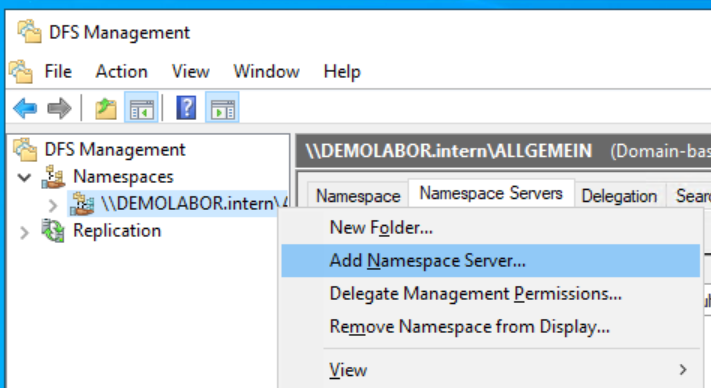
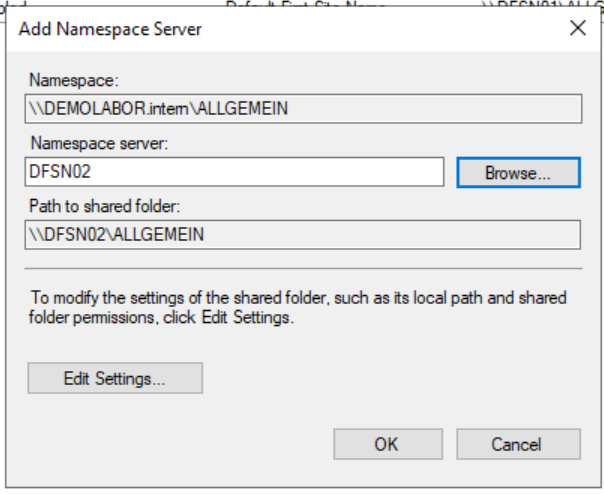
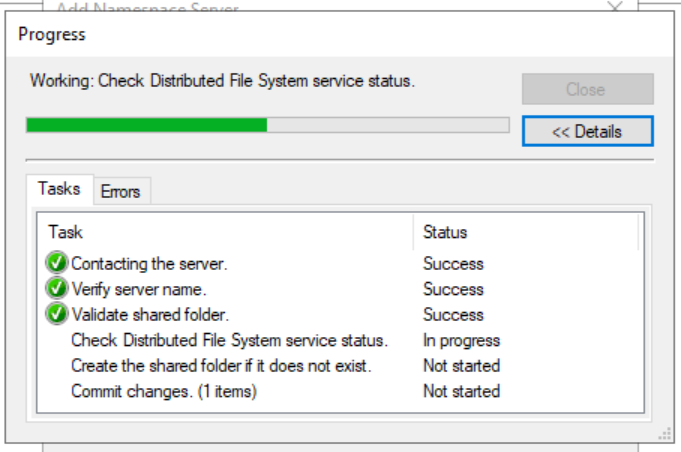
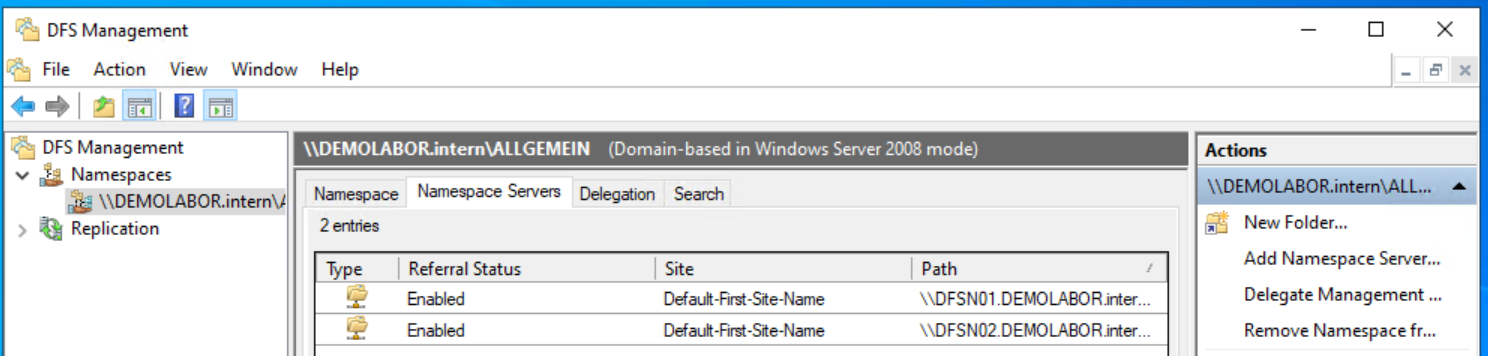
Jetzt kann der erste Ordner bzw. die erste Verknüpfung hinzugefügt werden.




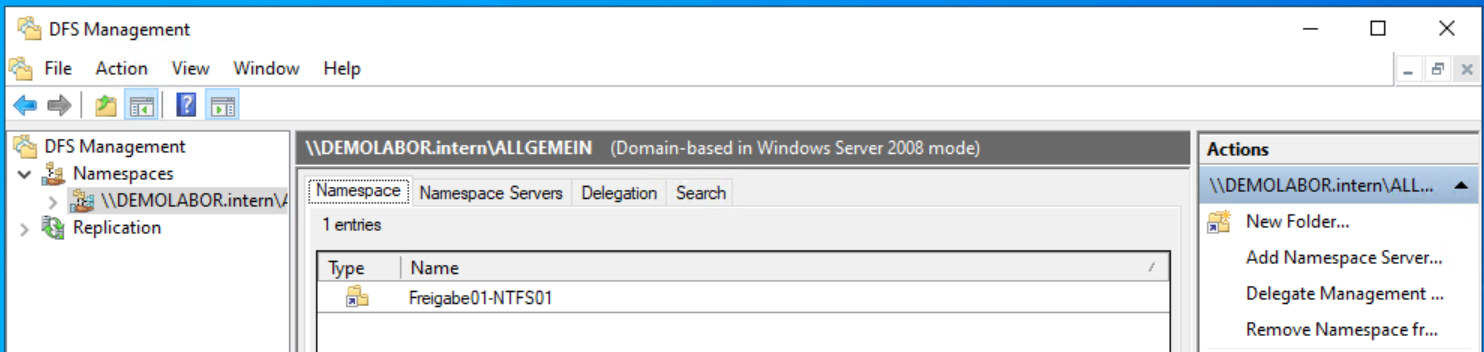
Auf diese Weise können alle weiteren Verknüpfungen hinzugefügt werden; diese können auch auf anderen (File-)Servern liegen. Möchte man eine Freigabe eines anderen Systems zentral bereitstellen (im folgenden Beispiel ein Share-Ordner auf der Sub-CA), dann geht das nach dem selben Schema:

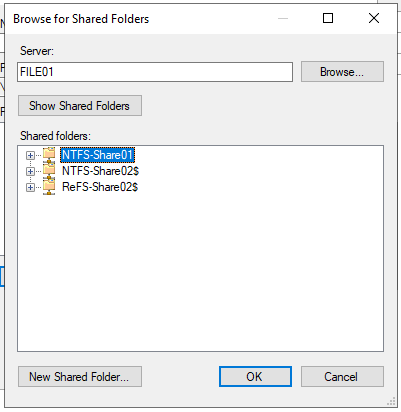
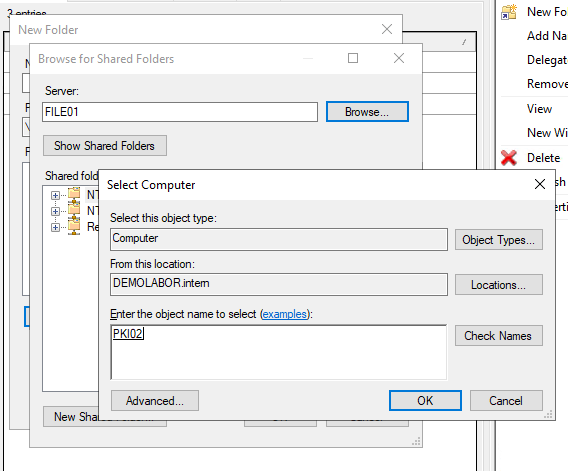
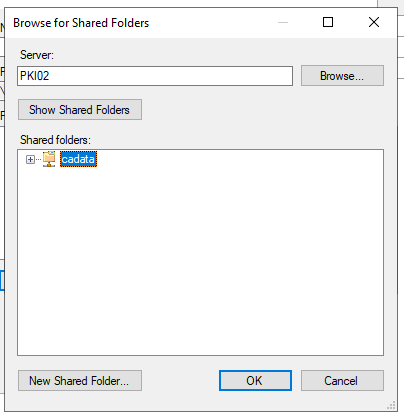
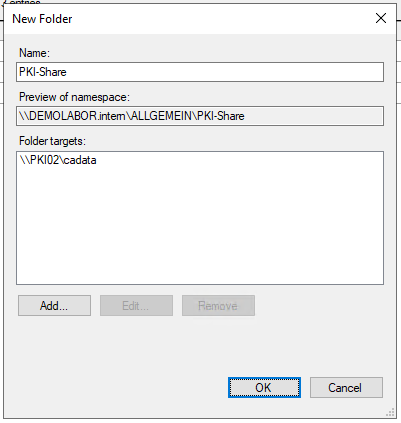
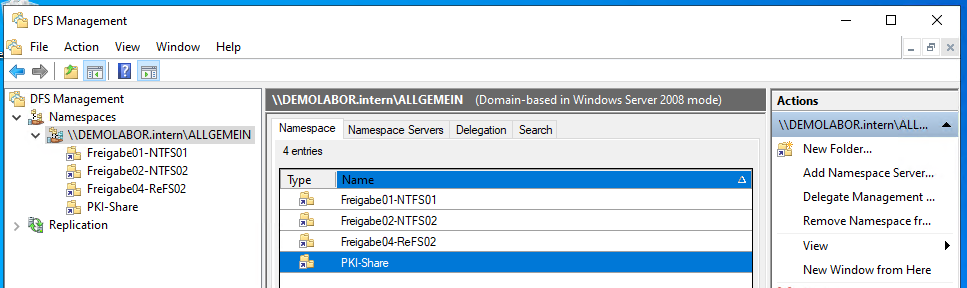
Die Übersicht sieht jetzt so aus:
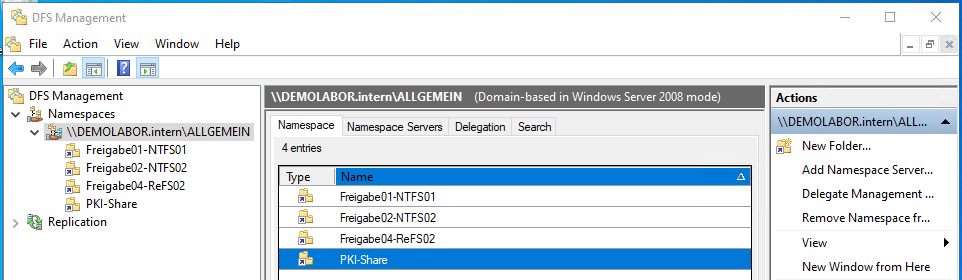
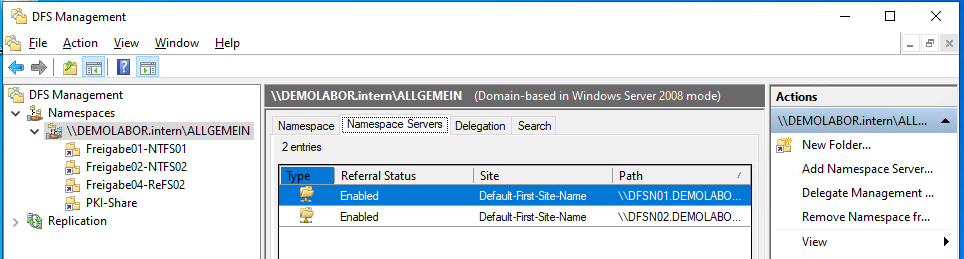
Hier kann man lediglich weitere Verknüpfungen oder Namespace-Server hinzufügen bzw. die Namespace-Server de-/aktivieren. Zudem kann man in den Eigenschaften die Reihenfolge anpassen, was allerdings hauptsächlich dann Sinn macht, wenn man mehrere Standorte im AD hat und dann jeweils einen separaten DFS-Namespace-Server dort betreibt, um die Anfragezeiten kurz zu halten.
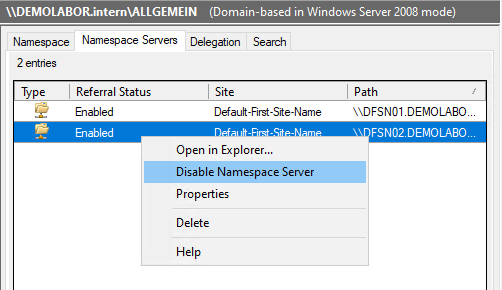
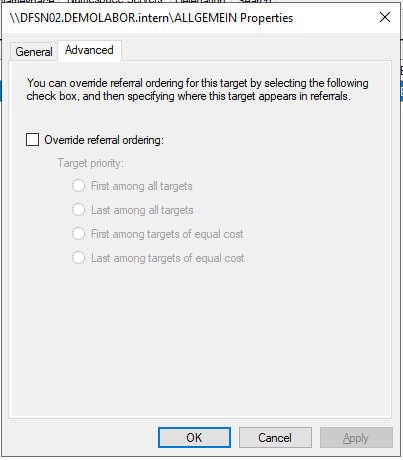
Geht man auf der linken Seite eine Ebene tiefer und wählt eine der Verknüpfungen aus, kann man hier jeweils weitere Ziele (bspw. einen redundanten Fileserver) hinzufügen. Bevor das gemacht werden kann, muss erstmal ein zweiter Fileserver eingerichtet und mittels DFS-Replication die Daten synchron gehalten.
Tipp:
Wer den 2. Fileserver erst später einrichtet und nicht alle Freigaben des 1. Fileservers manuell einrichten will, kann dies auch auf einem schnelleren Weg tun: Freigaben übertragen
Ist ein zweiter (oder weiterer) Fileserver vorhanden, dann kann im Kontextmenü (erreichbar durch Rechtsklick auf die Verlinkung) mit dem Eintrag „Add Folter Target…“ der gleiche Auswahldialog aufgerufen werden, wie beim Hinzufügen des ersten „Folder Targets“.
Im Windows-Explorer kann man sich in den Eigenschaften im Reiter „DFS“ dann auch ansehen, wie der Status ist (ggfs. noch auf den Button <Check Status> klicken) und welches das aktive Ziel für die Verbindung ist.


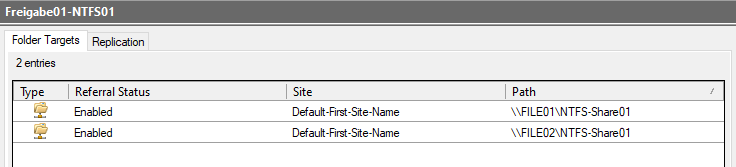
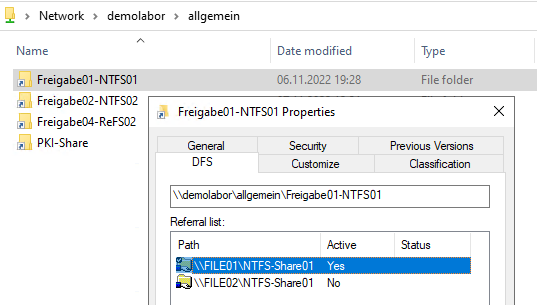
DFS-Replication
Auf beiden Fileservern („FILE01“ & „FILE02“) wird die Serverrolle „DFS Replication“ installiert.
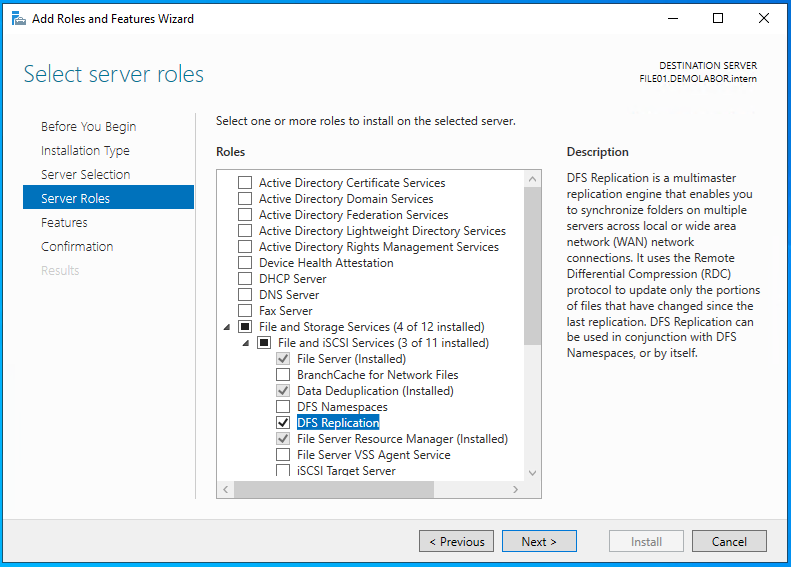
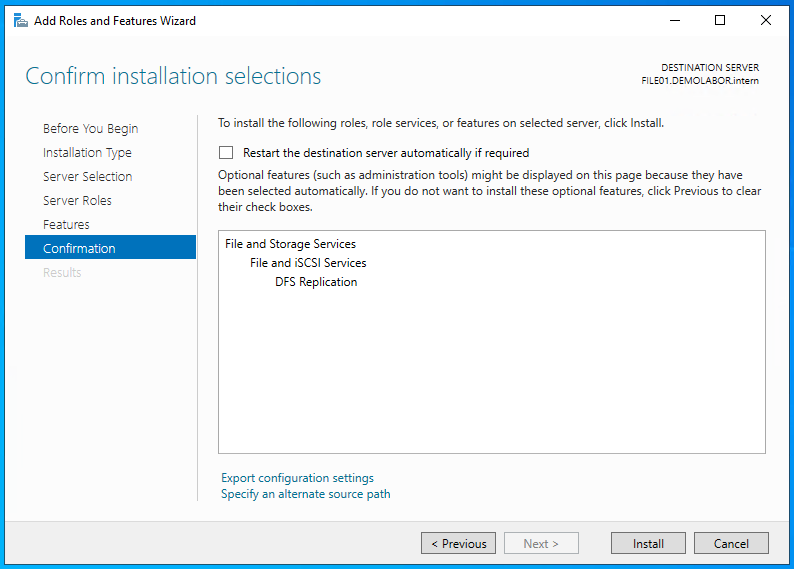
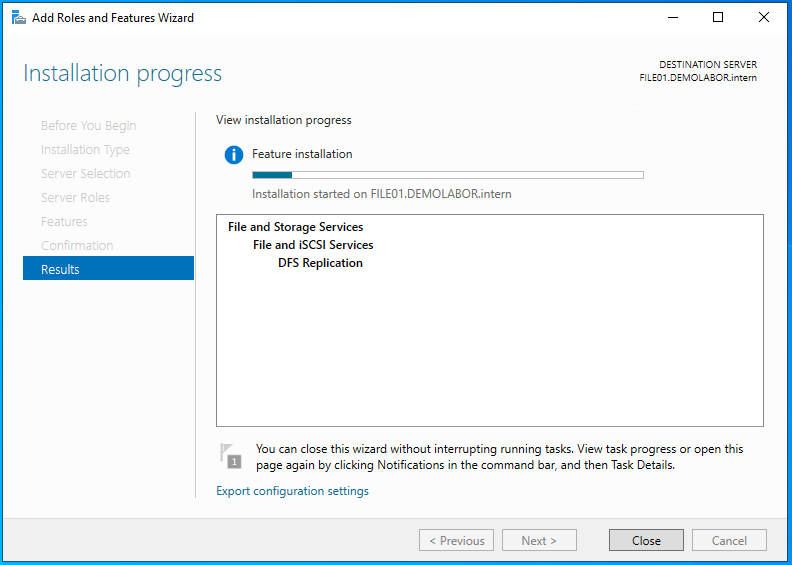
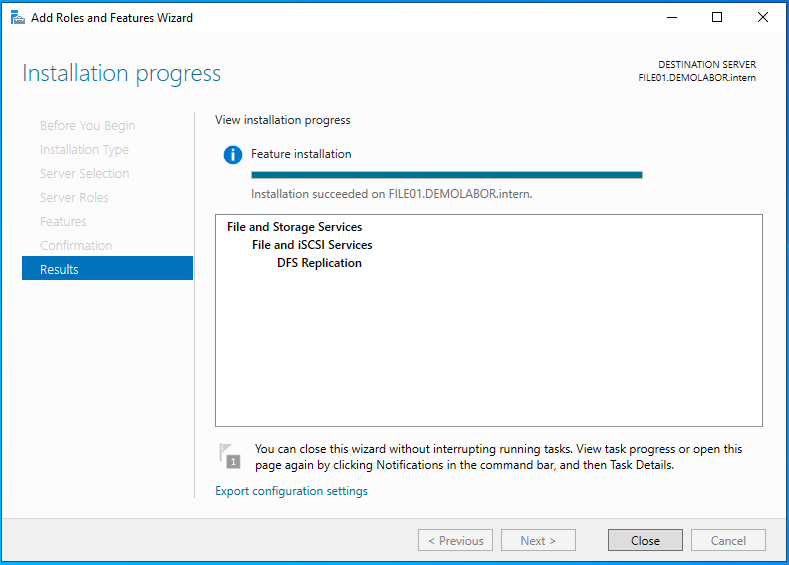
Anschließend im „DFS-Management“ im Bereich „Replication“ einen Rechtsklick machen und im Kontextmenü „New Replication Group…“ wählen.
Für den aktuellen Anwendungsfall wird „Multipurpose replication group“ gewählt, da beide Fileserver in beide Richtungen replizieren soll. Es wird ein sinnvoller & sprechender Name für die Replizierungsgruppe gewählt, optional noch eine ausführliche Beschreibung eingetragen; die Domäne sollte schon automatisch stehen.
Danach werden beide Fileserver gewählt, sowie die Art der Topologie – in diesem Fall die „Full mesh“. Wenn beide Fileserver nebeneinander stehen, kann die volle Bandbreite verwendet werden, in anderen Umgebungen – insbesondere mit Standorten – muss hier gezielt die Bandbreite oder sogar die Zeiten eingestellt werden.
Die Wahl des Primärserver ist besonders dann wichtig, wenn auf FILE01 bereits Daten liegen, aber auf FILE02 noch nicht. Direkt danach werden die Ordner gewählt, welche repliziert werden sollen – leider wird ReFS an dieser Stelle noch nicht unterstützt.
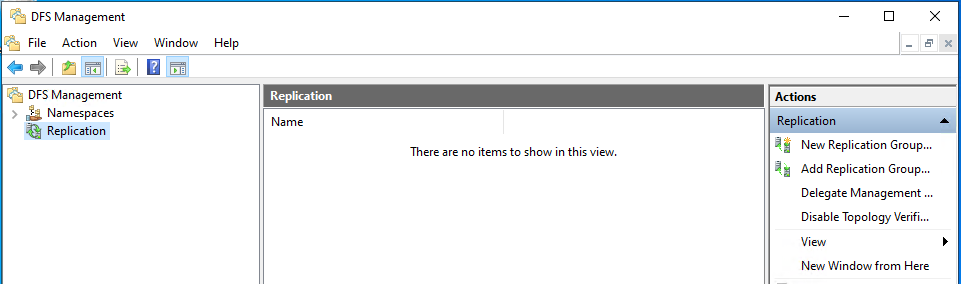
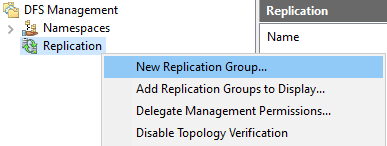
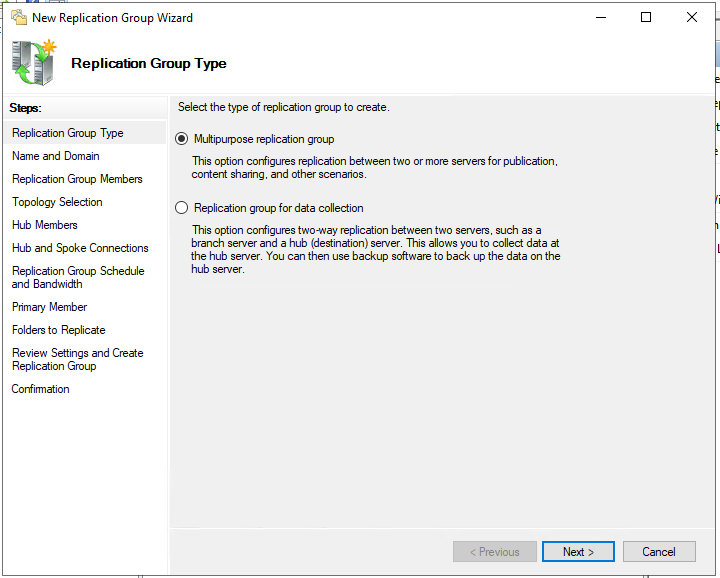
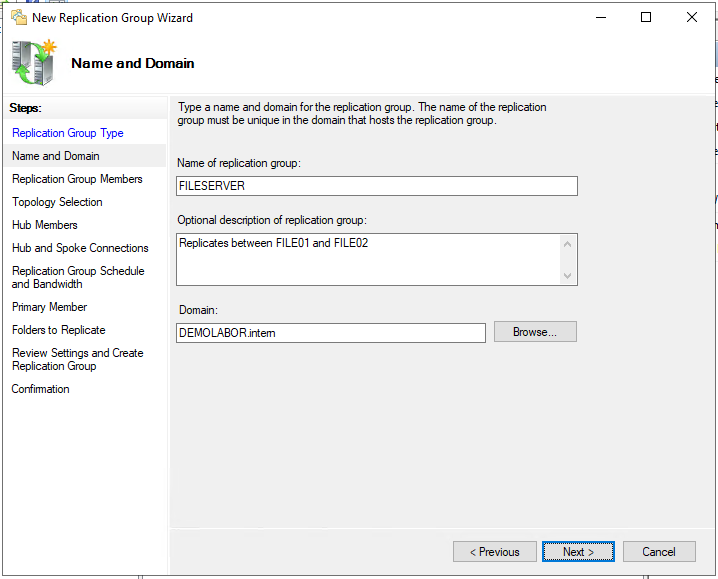
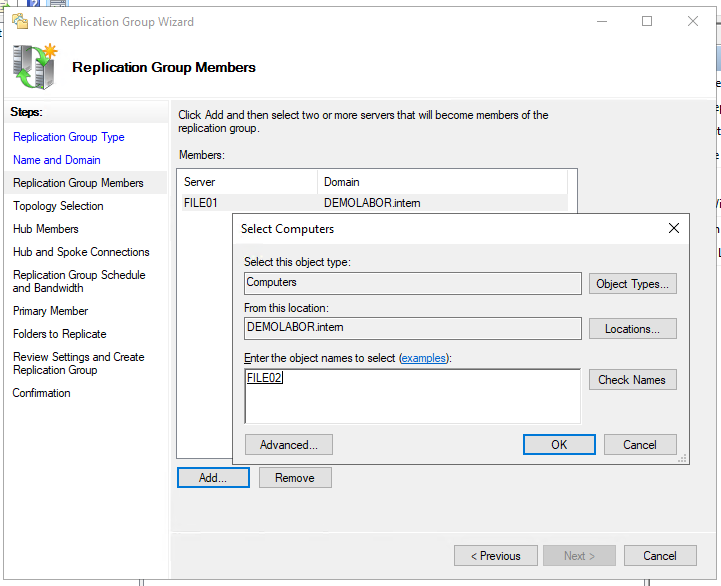

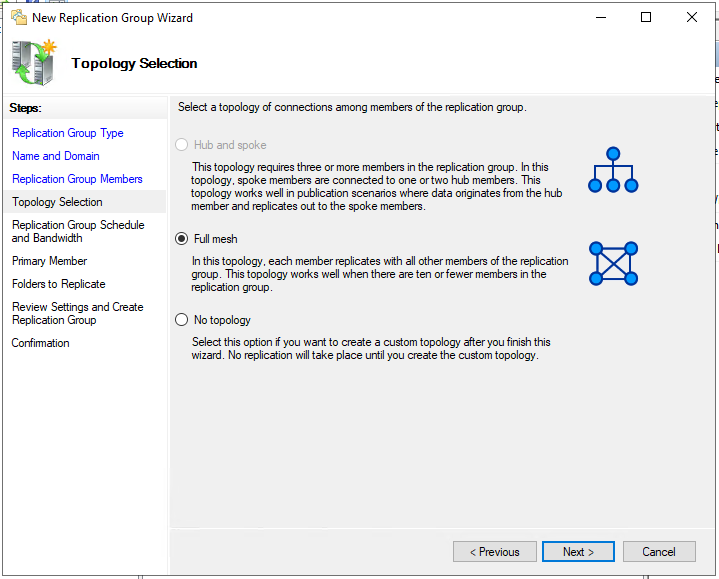
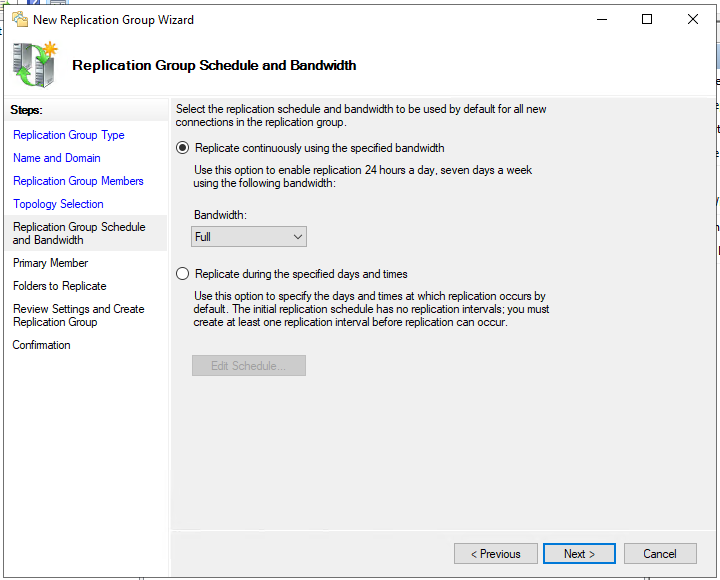
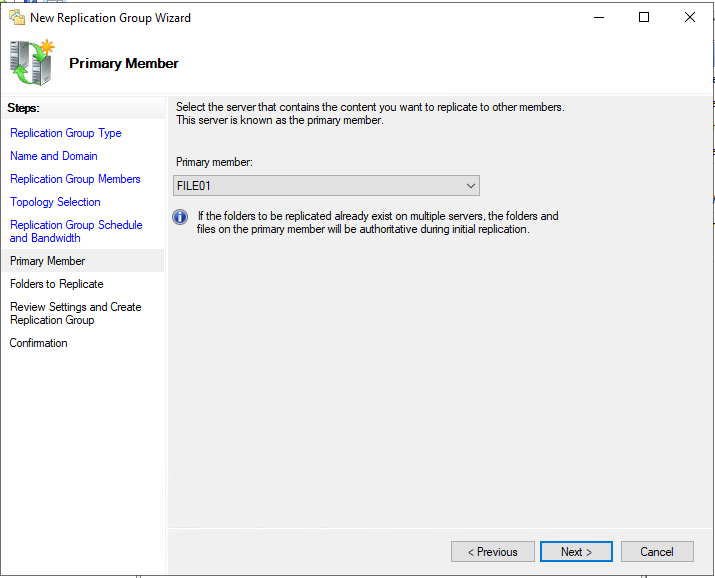
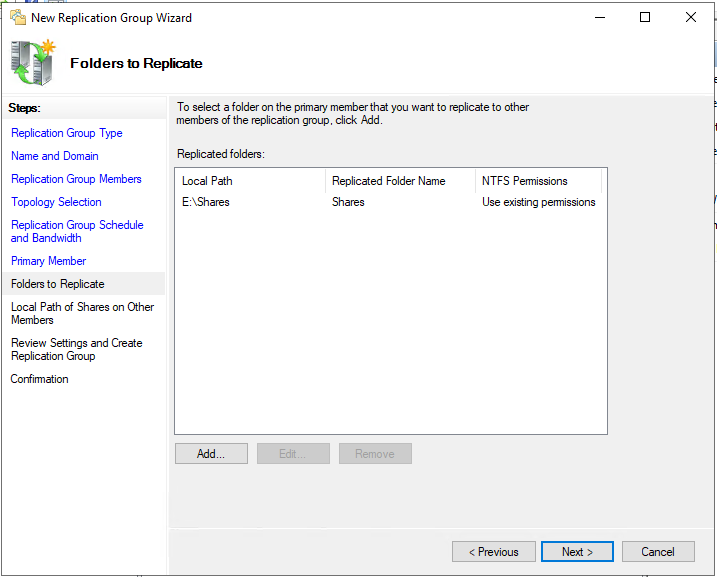
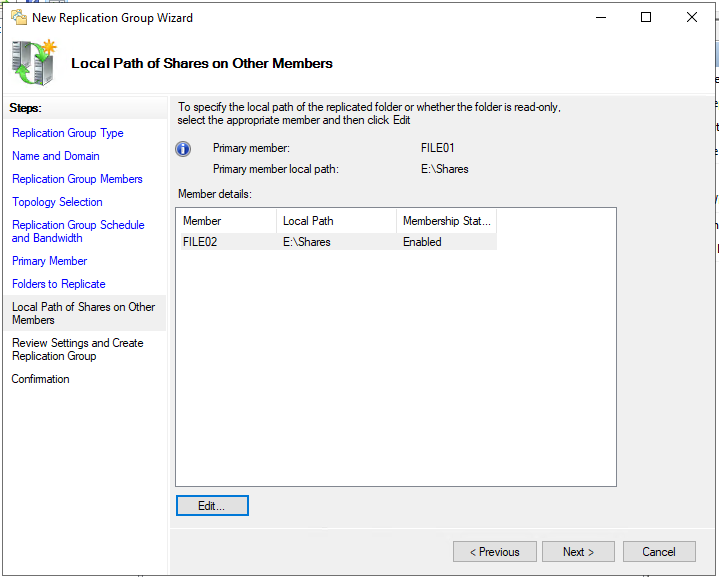
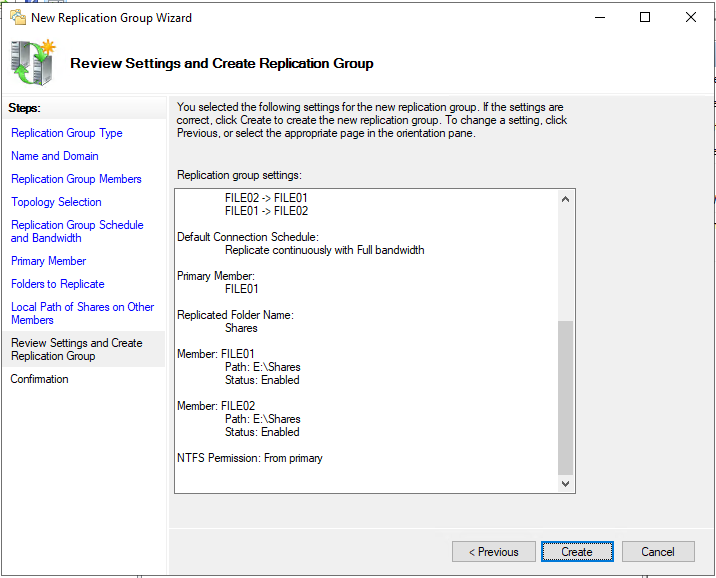
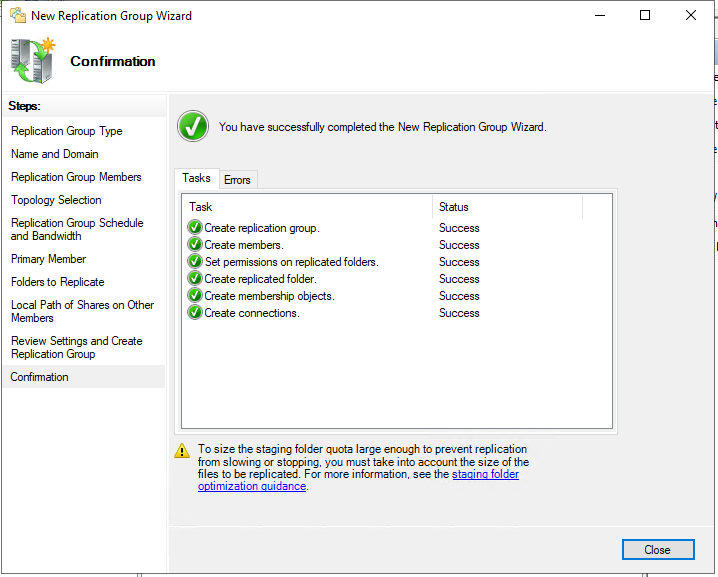
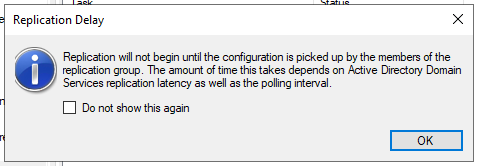
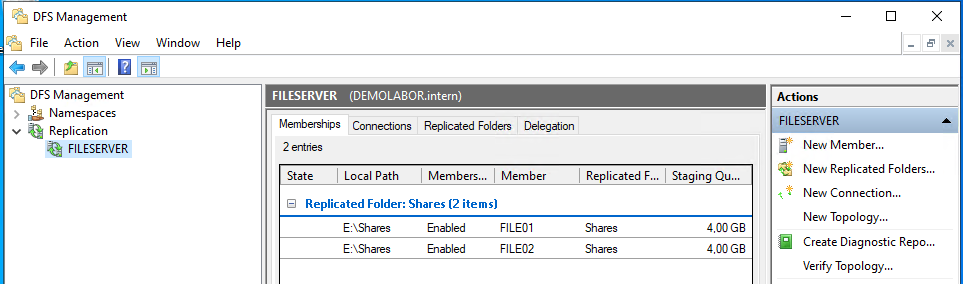
Die Infos aus dem Übersichts-Screenshot hier auch nochmal in Textform:
Replication Group Name:
FILESERVER
Replication Group Description:
Replicates between FILE01 and FILE02
Domain of Replication Group:
DEMOLABOR.intern
Replication Group Members (2):
FILE01
FILE02
Topology type:
Full mesh
List of connections (2):
FILE02 -> FILE01
FILE01 -> FILE02
Default Connection Schedule:
Replicate continuously with Full bandwidth
Primary Member:
FILE01
Replicated Folder Name:
Shares
Member: FILE01
Path: E:\Shares
Status: Enabled
Member: FILE02
Path: E:\Shares
Status: Enabled
NTFS Permission: From primary
Als weiteres Beispiel wurde neben der Replication-Group „FILESERVER“ noch die Replication-Group „MIGRATION“ eingerichtet. In dieser soll verdeutlicht werden, dass
- man mehrere Replizierungen einrichten kann
- Unterschiedliche Verzeichnis-Strukturen von Quell- & Zielsystem vorliegen können




Respekt! Sehr genau und vor allem nachvollziehbar. Vielen Dank.
Was mir als SemiAdmin fehlt, ist die Erklärung, wofür ich es brauche.
Wegen einer Fehlermeldung laufe ich diesem Namespace-Dings hinterher.
Danke für eine Antwort.
Hallo Thomas,
vielen Dank für dein Kommentar.
Das Active-Directory verwendet sowohl DFS-Namespace als auch DFS-Replication (Die Pfade unter C:\Windows\… für SYSVOL & NETLOGON), daher kann man im Dateiexplorer/Windows-Explorer auf die „Domain-Freigaben“ auf den DCs auch ganz einfach via „\\mydomain.local\“ zugreifen.
Viele Firmen verwenden dann zusätzlich DFS-Namespace noch, um (entsprechend o.g. Anleitung) der Zugriff für die Anwender einfacher zugestalten. Also anstelle „\\FILESERVER\SHARE-NAME“ reicht ein „\\mydomain.local\DATENPOOL“ aus. Im Namespace „DATENPOOL“ kann man dann Freigaben des Fileservers (bspw. „Home-Shares“ oder Team-Ordner) bereitstellen oder auch Freigaben anderer Server mit verlinken, wie bspw. den Ordner für Logfiles eines SQL-Servers freigeben und dann – natürlich nur für berechtigte Personen – im Namespace anzeigen.
Somit spart man sich auch das Einbinden mehrerer Netzlaufwerke; es reicht also das Einbindung von „\\mydomain.local\DATENPOOL“ als Laufwerk N: (<< Beispiel). Die DFS-Replication kann dann eben bspw. genutzt werden, um zwei Fileserver synchron zu halten, insbesondere wenn beide im DFS-Namespace für die selben Verknüpfungen hinterlegt sind. Ich hoffe, ich konnte es gut genug beschreiben, sodass neben dem technischnen Aspekt im Artikel auch ein möglicher Anwendungsfall dargestellt wird. Bei Fragen, melde dich gerne 😉 Du hast von einer Fehlermeldung gesprochen? Magst du dazu etwas mehr Details geben? Viele Grüße und ein erholsames Wochenende!
Oha!
Das nenne ich detailiert! Vielen Dank für deinen Post. Du hast echt Ahnung!