Installation SQL-Server (standalone)
Heute geht es um die Installation eines einfachen SQL-Servers – also kein Cluster, keine Verfügbarkeitsgruppe. Der SQL-Server soll dann bspw. für die Artikelreihe „RemoteApp 2022“ die Metadaten-Datenbank betreiben.
Voraussetzung
Ich habe ein VM mit folgenden Ressourcen bereitgestellt:
- vCPU: 1
- vRAM: 4 GB fest
- vDisk:
- 1x 60GB Betriebssystem
- 1x 30GB SQL-Daten
- vNIC: 1x Netzwerk
Auf der Disk „SQL-Daten“ wird der SQL-Server selbst, die Datenbanken und die Logfiles abgelegt. Für diese kleine Umgebung reicht das vollkommen aus; wenn der SQL-Server in einer Produktion steht, sollte das auf einzelne Disks aufgeteilt werden.
Installation
- Im „SQL Server Installation Center“ im Menüpunkt „Installation“ den Eintrag „New SQL Server stand-alone installation…“ auswählen
- Im Menüpunkt „Product Key“ den vorhandenen Key eintragen oder eine der freien Editionen wählen, wie bspw. „Developer“
- Die Lizenzbestimmungen müssen natürlich angenommen werden
- Den Haken bei „Use Microsoft Update to check for updates“ sollte gesetzt sein
- Im Menüpunkt „Install Rules“ wird man darauf hingewiesen, dass man die Firewall aktiv hat und daher daran denken soll, sie entsprechend richtig zu konfigurieren, sodass der SQL-Server später auch von anderen Systemen erreichbar ist
- Im Menüpunkt „Feature Selection“ werden diese zwei Features gewählt:
- Database Engine Services
- Client Tools Connectivity
- Zudem werden die Pfade eingetragen. Die Pfade für „Shared Features“ habe ich mir persönlich so angewöhnt zu benennen.
- Im Menüpunkt „Instance Configuration“ kann alles bei der Vorgabe belassen werden, also „Default instance“ und Instance ID „MSSQLSERVER“.
- Im Menüpunkt „Server Configuration“ wird
- im Reiter „Service Accounts“ lediglich der Starttype bei „SQL Server Agent“ auf „Automatic“ gestellt, alles weitere kann in dieser Umgebung so belassen werden. Bei produktiven Systemen bzw. bei Clustern/Verfügbarkeitsgruppen muss ein AD-Account oder gMSA eingetragen werden.
- im Reiter „Collation“ auf „Latin1_General_100_CI_AI“ gestellt.
- Im Menüpunkt „Database Engine Configuration“ werden in den Reitern eingestellt:
- „Server Configuration“: Die Authentifizierung auf „Mixed Mode“ und ein sicheres Kennwort für den SA-Account; sowie die erlaubten SQL-Administratoren eingetragen
- „Data Directories“: In dieser Umgebung kann die Vorgabe übernommen werden, in einer Produktion sollte hier jeweils eine separate Disk/Pfad angegeben werden
- „TempDB“: In diesr Umgebung können die Werte und Pfade so belassen werden; in einer Produktion sollte der Pfad auf eine separate Disk gelegt werden und die Datengröße auf „1024MB“ (initial und autogrowth) gestellt werden
- „MaxDOP“: Da der SQL-Server in der Regel dediziert betrieben wird, kann dieser dann ruhig alle CPU-Kerne für das parallele Berechnen verwenden
- „Memory“: Hier empfiehlt es sich immer einen festen MAX-Wert einzutragen, den der SQL-Server verwenden darf – besonders bei Systemen, die noch andere (SQL-)Produkte betreiben
- „FILESTREAM“: Hier sind keine Anpassungen notwendig
- Menüpunkt „Installation Progress“ & „Complete“: Hier sieht man den aktuellen Fortschritt der Installation, sowie bei Fertigstellung, ob alles problemlos durchlief.
Abschließend kann man dann noch direkt das „SQL Management Studio“ installieren, welches separat erhältlich ist: https://docs.microsoft.com/de-de/sql/ssms
Hier noch als Bildergalerie:


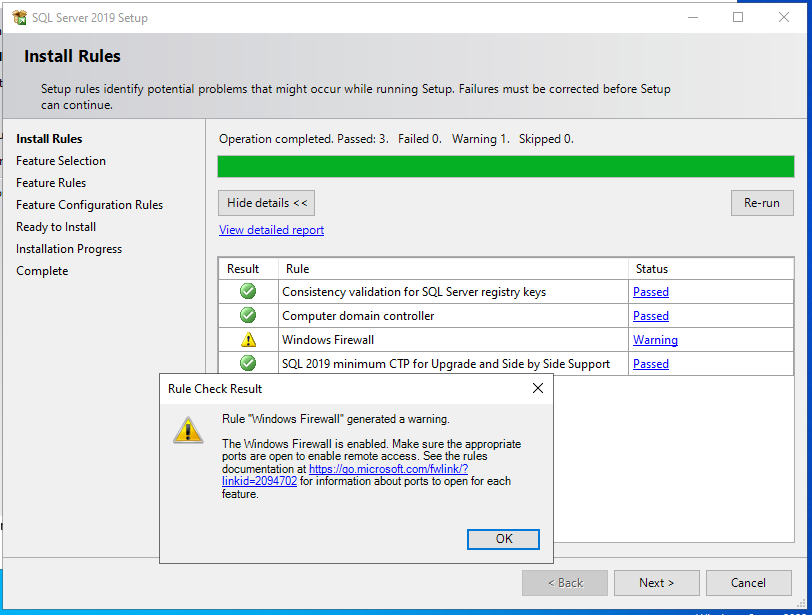

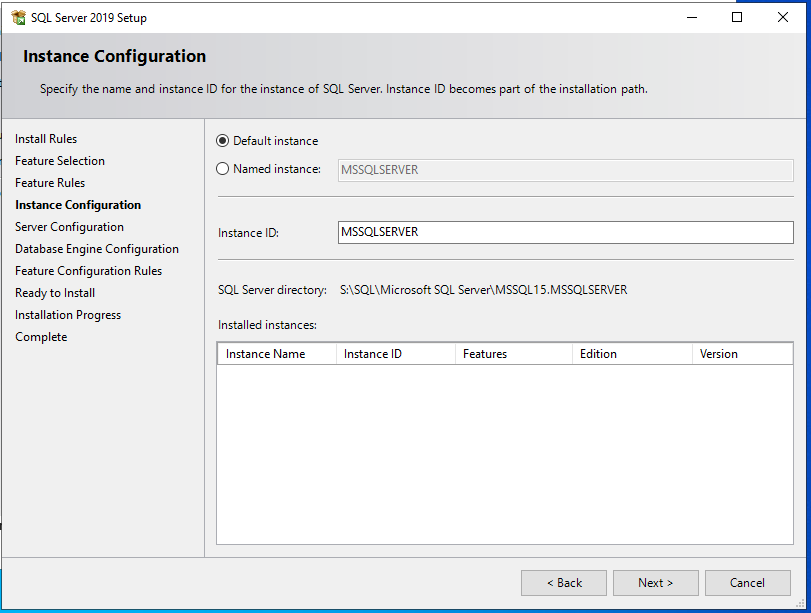
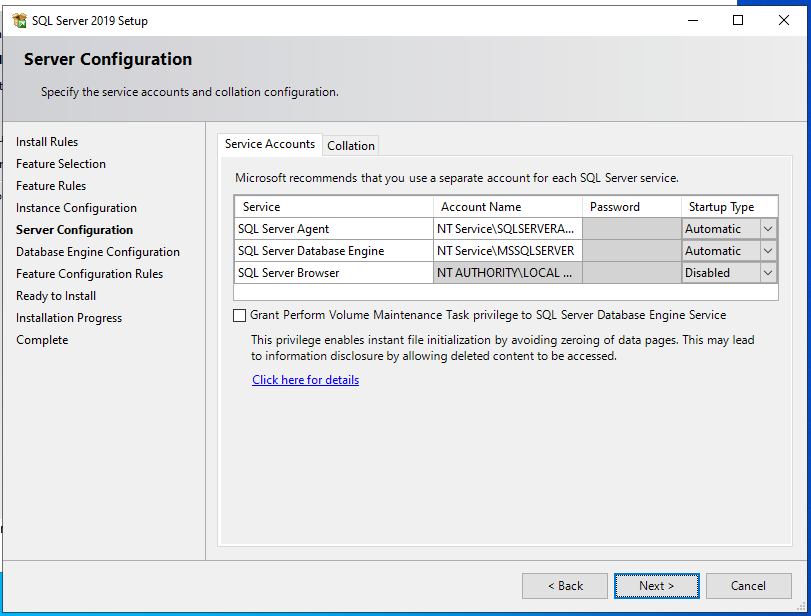
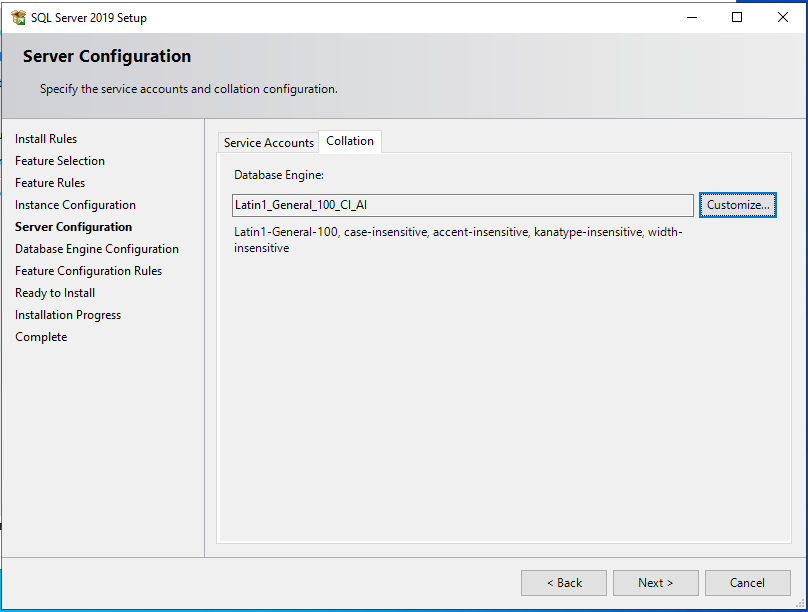
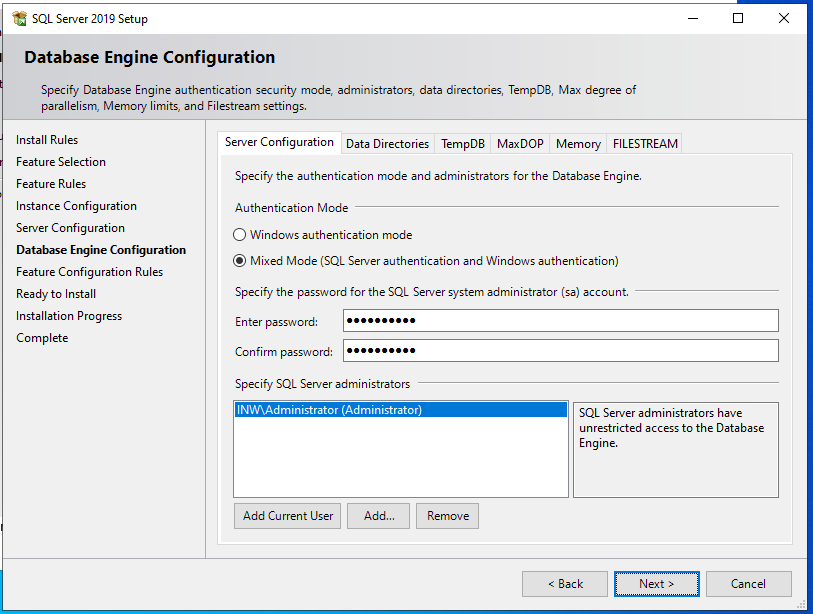

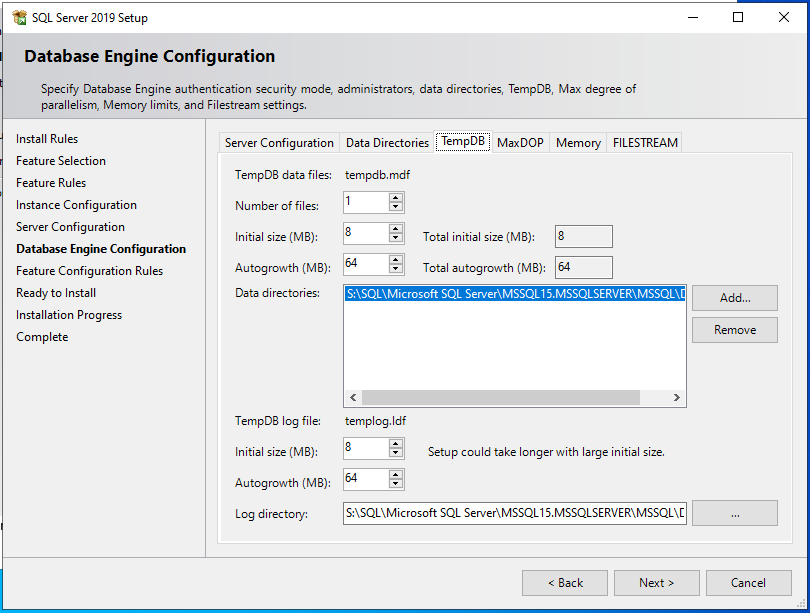

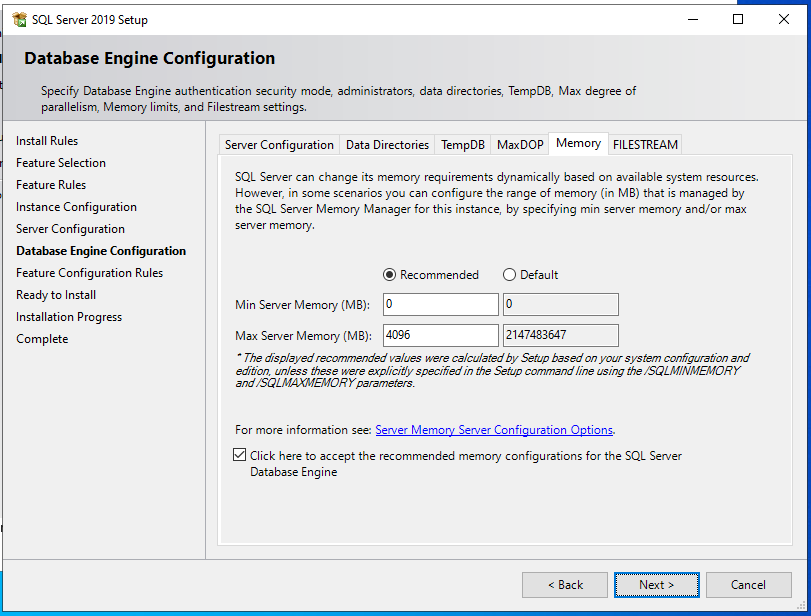
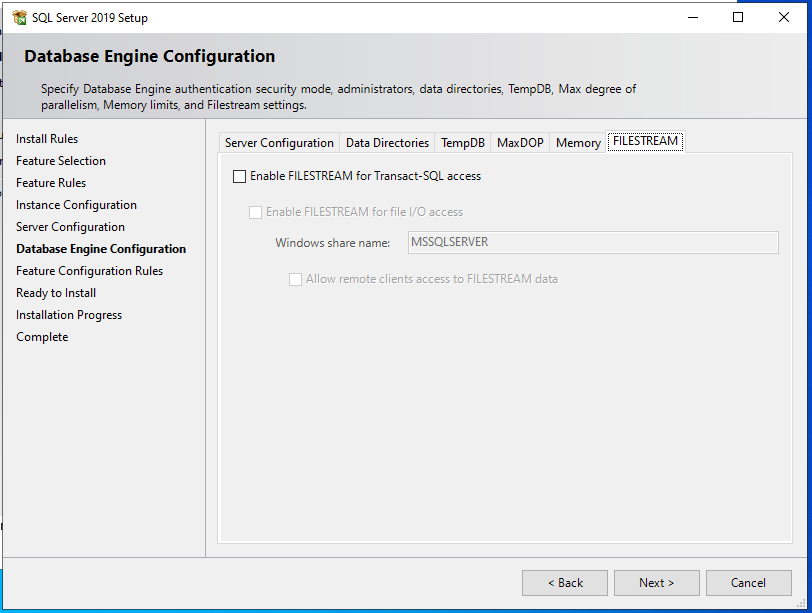
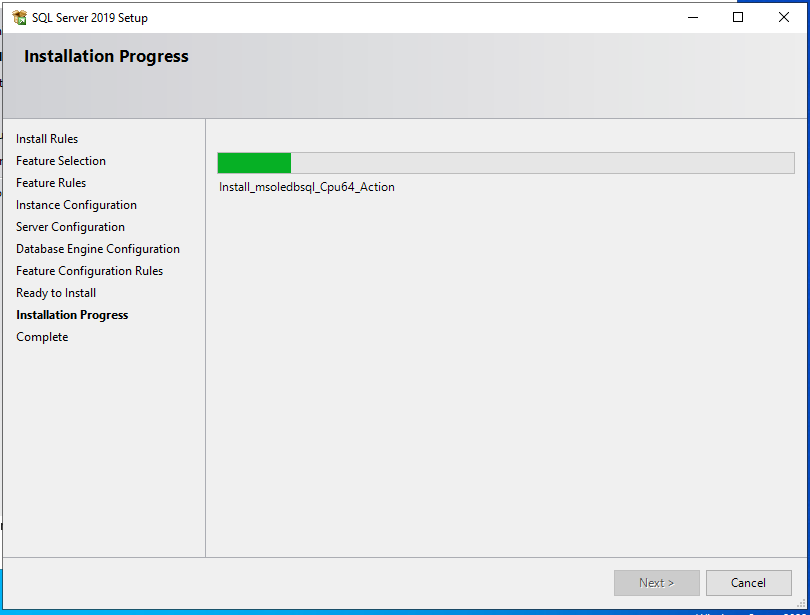
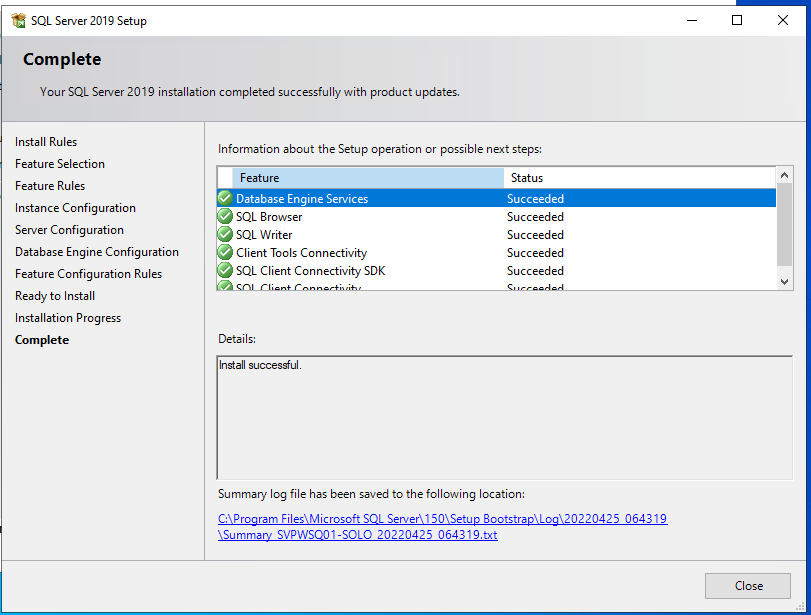
Konfiguration SQL-Server
Damit der SQL-Server auch von anderen Servern aus erreichbar ist, muss im „SQL Server Configuration Manager“ (findet man über das Startmenü) noch eine Einstellung gesetzt werden.
Bei „Protocols for MSSQLSERVER“ muss auf der rechten Seite „TCP/IP“ aktiviert werden. Anschließend muss der Dienst „SQL Server (MSSQLSERVER) neugestartet werden.
Ein kurzer Verbindungstest mithilfe PowerShell zeigt, dass die Verbindung möglich ist (also der Dienst erreichbar und keine Firewall im Wege ist).

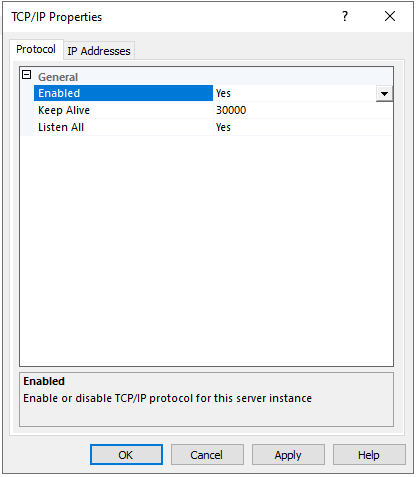
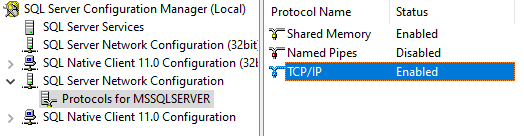


Verbindung mit dem Management Studio herstellen
Um zu prüfen, ob der SQL-Server auch erreichbar ist, kann man mit dem SQL Management Studio (= „SSMS“) eine Verbindung herstellen. Dazu das SSMS starten und bei „Connect“ auf „Database Engine“ klicken, anschließend den Servernamen eintragen und auf „Connect“ klicken. Wenn man „Windows Authentication“ verwendet, ist es wichtig, dass das SSMS mit dem Benutzer gestartet wird, der auch die entsprechenden Rechte auf dem SQL-Server hat.
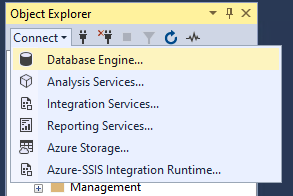
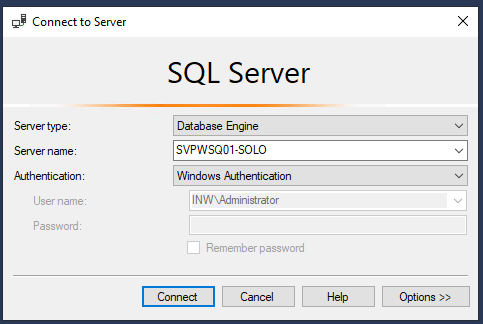
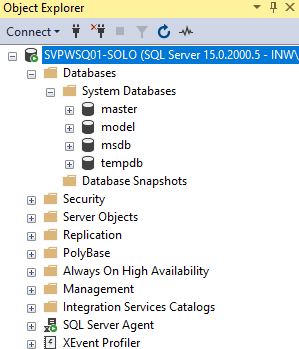



2 Antworten
[…] SQL-Server wurde bereits im Beitrag Installation SQL-Server (standalone) […]
[…] AD-Gruppe – ich habe hier die AD-Gruppe „T1SQLADMINs“ aus der Anleitung „Installation SQL-Server (standalone)“ […]