Die („alte“) Windows-Fotoanzeige nutzen
Seit Windows 8 ist die klassische Fotoanzeige nicht mehr die primäre Anwendung, um „mal eben schnell“ Bilder anzusehen.
Hier am Beispiel des Kontextmenüs unter Windows 10 (20H2) bzw. der „Öffnen mit…“-Dialog:
Wenn man die klassischen Fotoanzeige verwenden möchte, so kann man sich diese ganz einfach per Registry-Eintrag nutzbar machen. Die Anleitung gibt’s hier (Die Anführungszeichen müssen nicht mit eingegeben werden, sie dienen hier nur der besseren Darstellung.):
ACHTUNG: Bitte die Registry-Warnung beachten!
- Drücken Sie gleichzeitig auf die Tasten [Windows] und [R], sodass sich der Befehl „Ausführen“ öffnet.
- Hier geben Sie den Befehl „regedit“ ein und bestätigen mit „OK„. Anschließend öffnet sich der Registrierungs-Editor.
- Navigieren Sie links zum Pfad „HKEY_LOCAL_MACHINE\SOFTWARE\Microsoft\Windows Photo Viewer\Capabilities\FileAssociations„.
- Klicken Sie mit der rechten Maustaste auf einen freien Bereich auf der rechten Seite und wählen Sie unter „Neu“ die „Zeichenfolge“ aus.
- Benennen Sie die Zeichenfolge „.jpg“ und öffnen Sie diese mit einem Doppelklick.
- Im Textfeld unter „Wert“ geben Sie nun „PhotoViewer.FileAssoc.Tiff“ ein und bestätigen mit „OK„.
- Das wiederholen Sie für alle anderen gewünschten Bild-Formate wie PNG, JPEG, GIF oder BMP. Der Wert bleibt stets der gleiche.
- Die Änderungen greifen sofort und der Registry-Editor kann nach Belieben jetzt geschlossen werden.
Hier auch nochmal als Screenshot-Ablauf:
Wenn man jetzt einen Rechtsklick auf die Datei macht kann man im „Öffnen mit…“-Dialog die Windows-Fotoanzeige auswählen (wird in dem Fall sogar als neues Programm dargestellt). Möchte man diese Anwendung dauerhaft für diesen Dateityp, kann man auch vorher noch den Haken „Immer diese App zum Öffnen von …-Dateien verwenden“ unten setzen.
Vergleich „Fotos“ & „Fotos“ im Bearbeitungsmodus mit „Windows-Fotoanzeige“:
Ich möchte an dieser Stelle absolut keine Wertung abgeben, insbesondere nicht in Richtung „Früher war alles besser“. Beide Anwendungen haben ihre Vorteile (gibt’s in dem Fall überhaupt echte Nachteile?! 🤔); ich persönlich finde die Windows-Fotoanzeige etwas flotter, wenn man mal eben nur schnell Bilder durchschauen möchte, und dazu nicht Dritt-Anbieter-Software (wie bspw. XnView / IrfanView) installieren will.

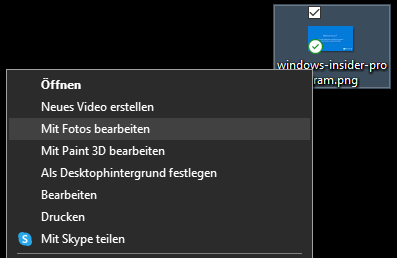
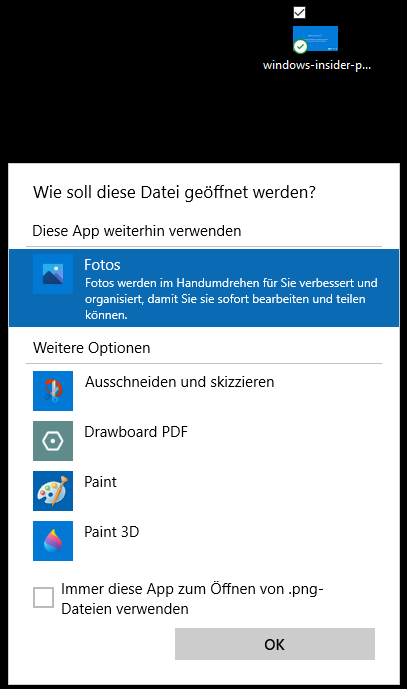
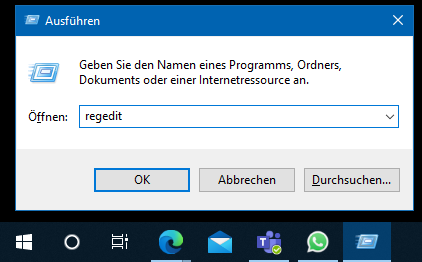
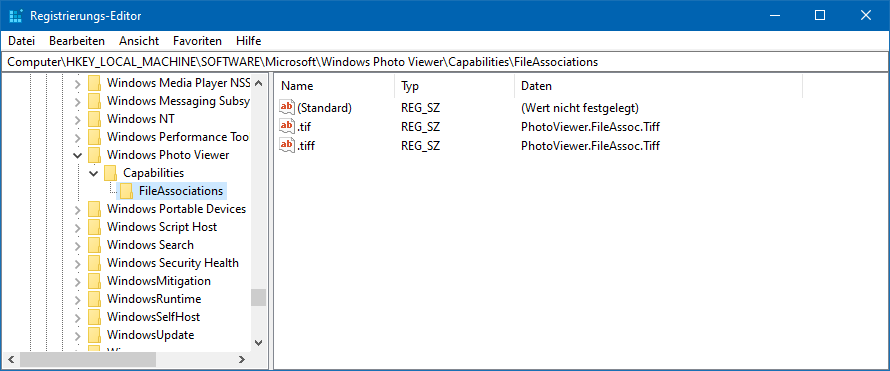
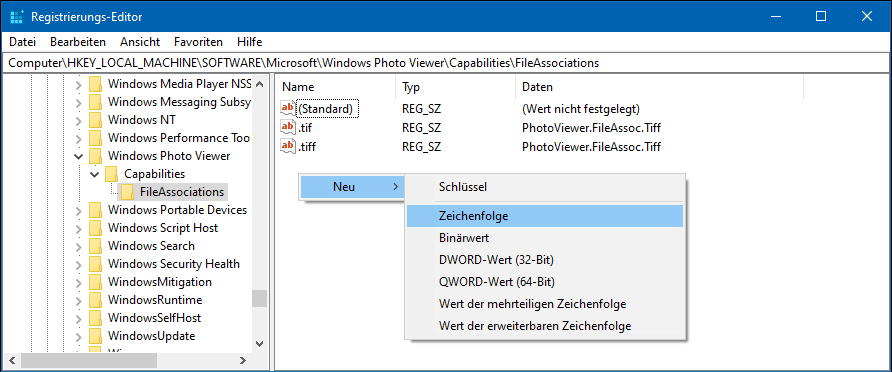
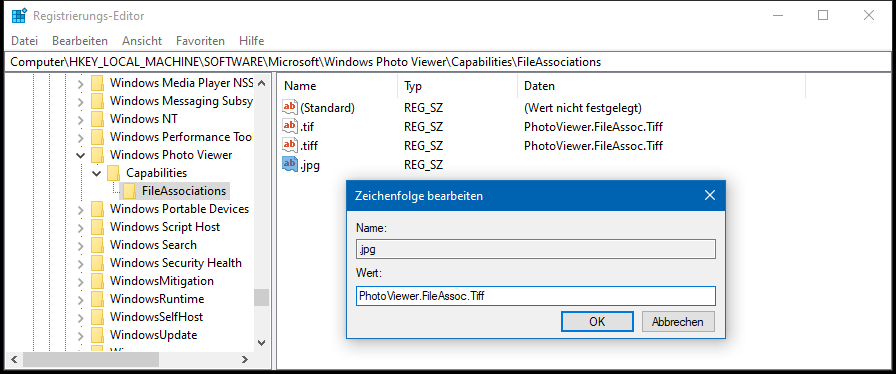
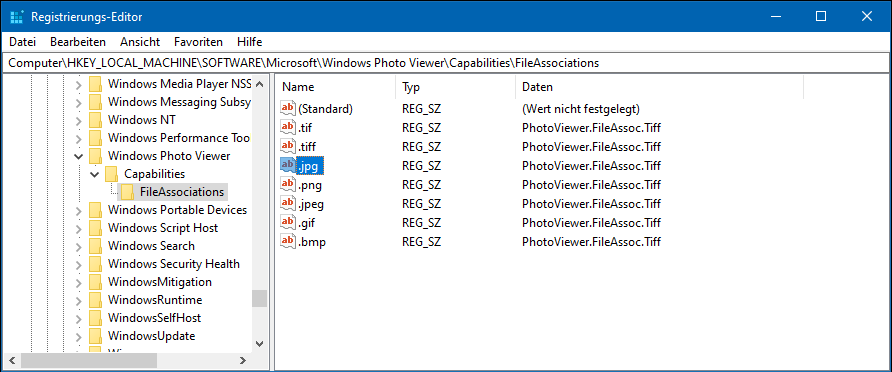
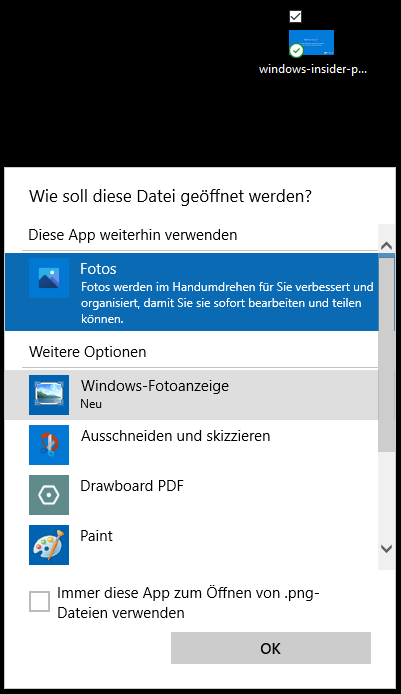
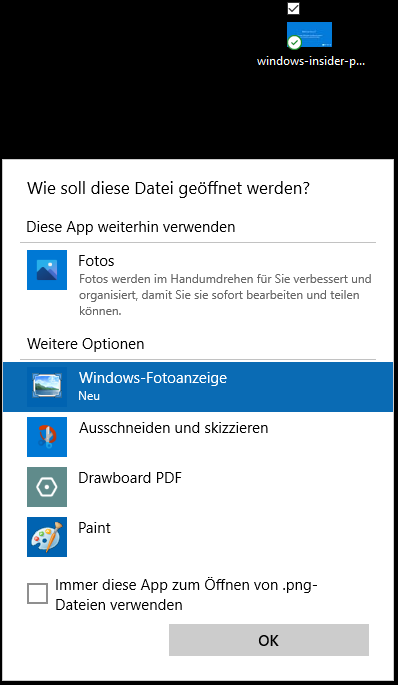





Vielen Dank für diese genaue Anleitung zur Wiederherstellung der klassischen Fotoanzeige unter Windows 10! Deine klaren Schritte mit den Screenshots haben mir geholfen, die gewohnte Funktionalität zurückzubekommen, ohne auf Drittanbieter-Software angewiesen zu sein. Die Option, die Windows-Fotoanzeige über die Registry für verschiedene Dateiformate festzulegen, ist besonders nützlich. Deine objektive Darstellung von Vor- und Nachteilen beider Anwendungen schätze ich sehr. Persönlich teile ich deine Meinung zur Schnelligkeit der Windows-Fotoanzeige beim Durchschauen von Bildern. Nochmals vielen Dank für diese hilfreichen Informationen! 👍