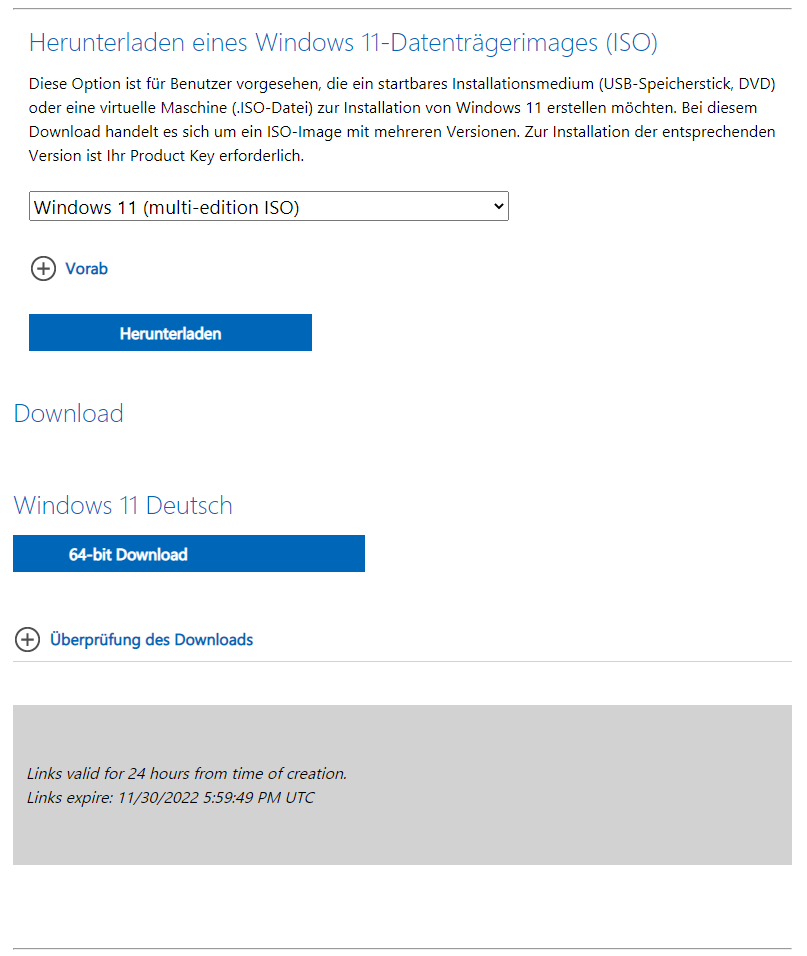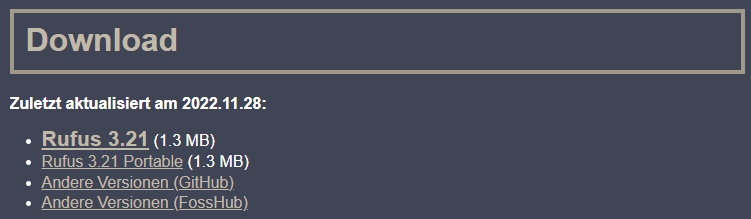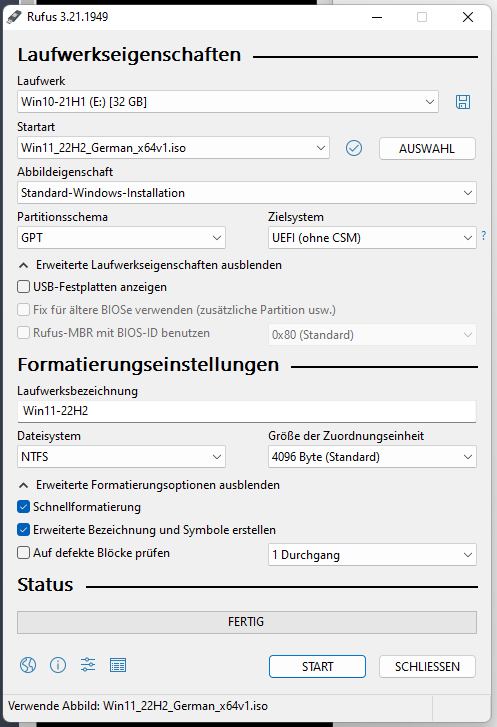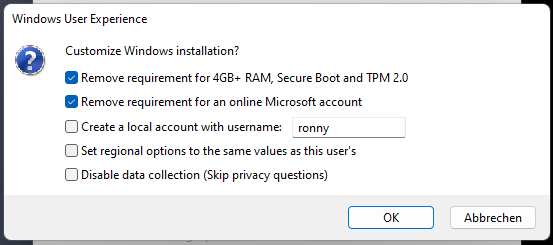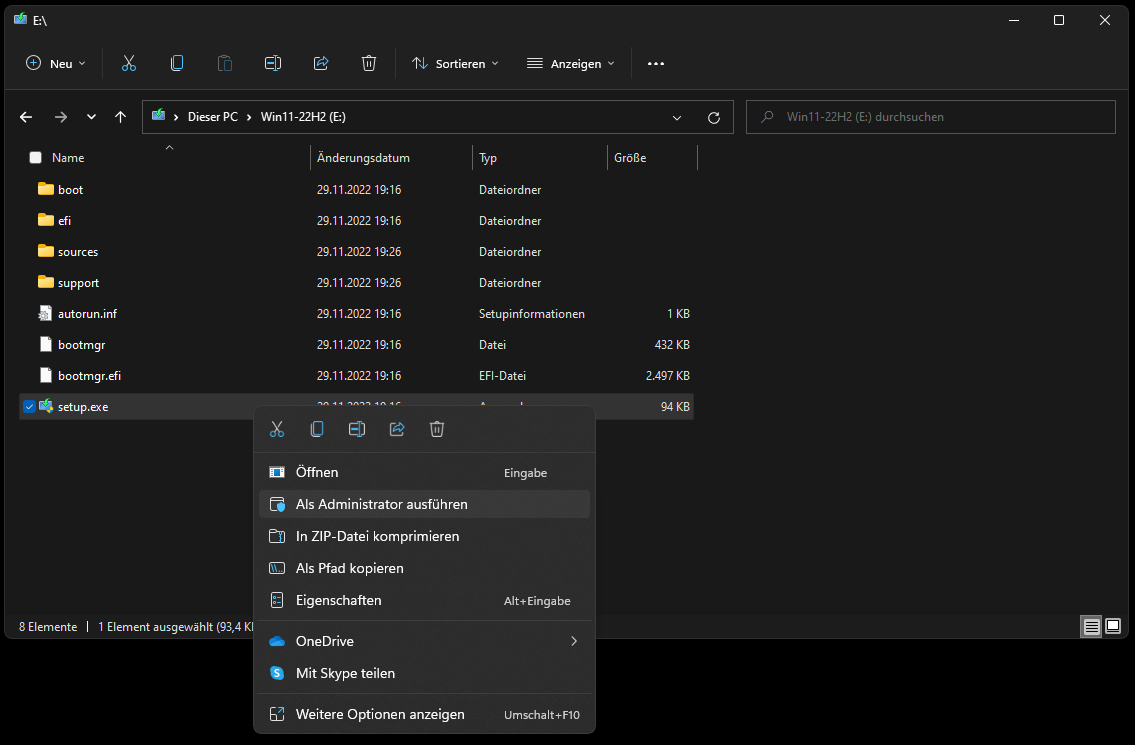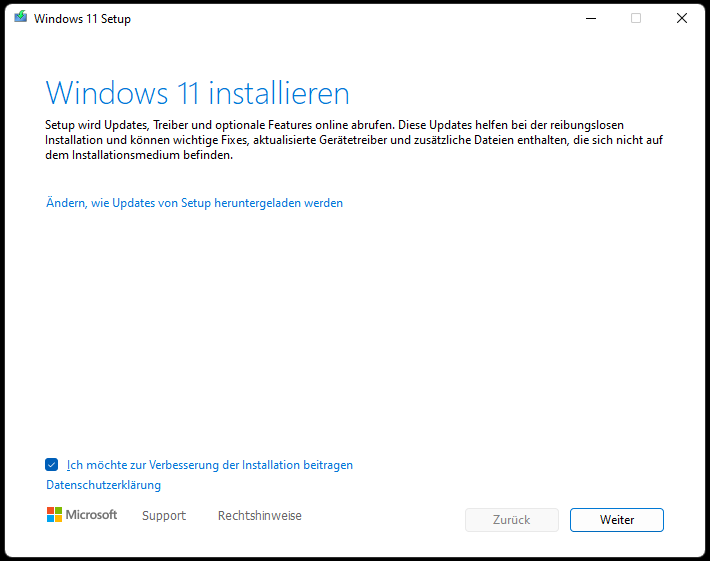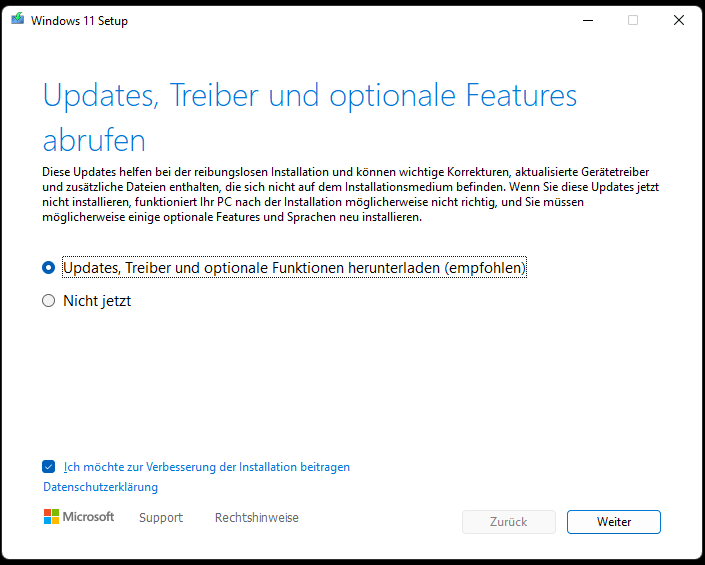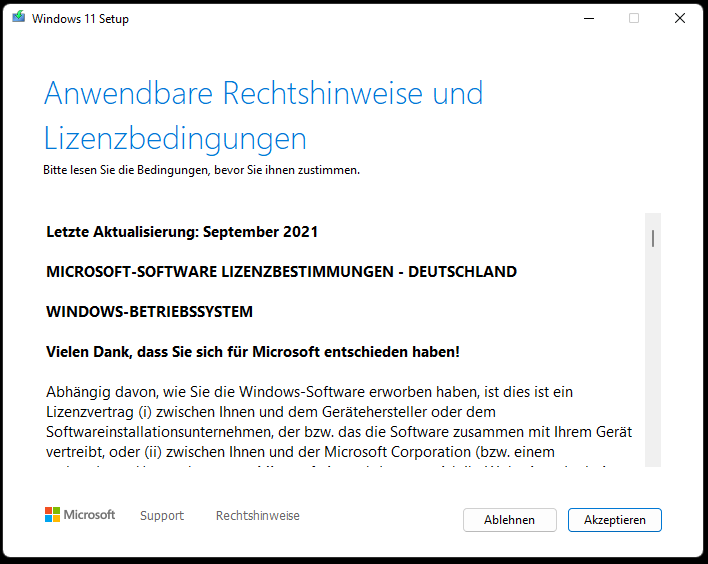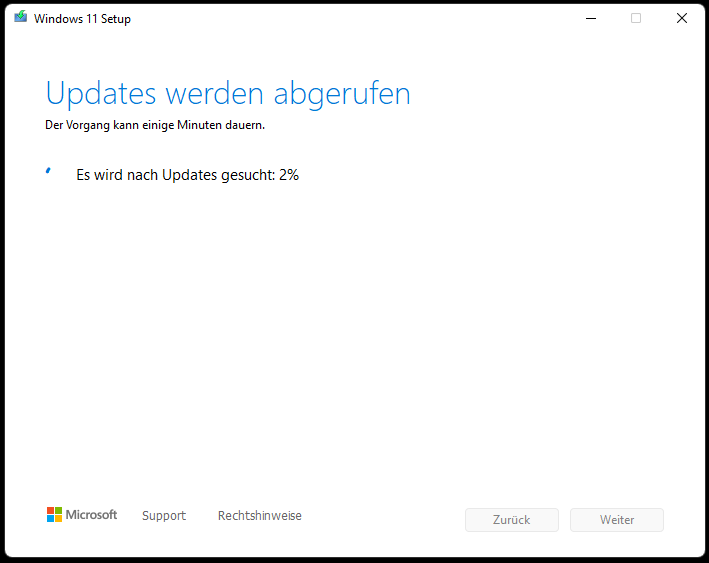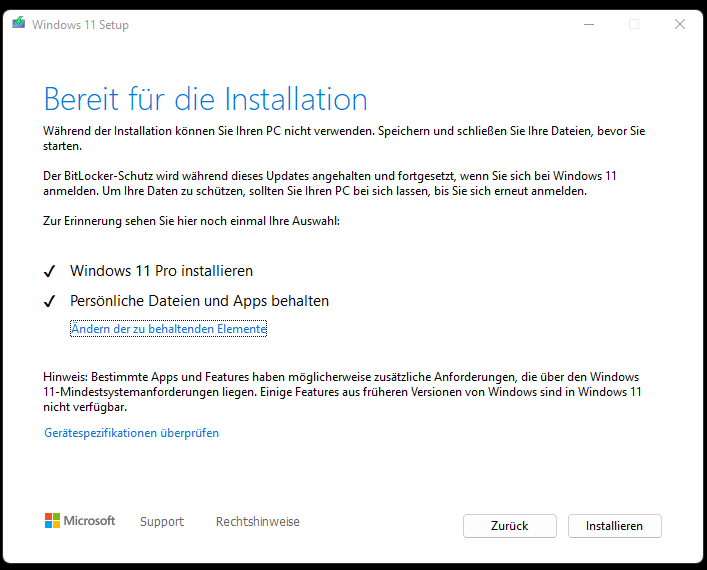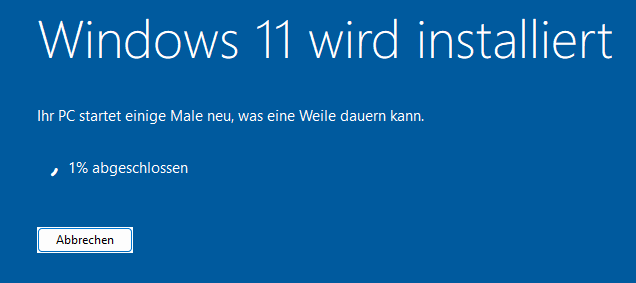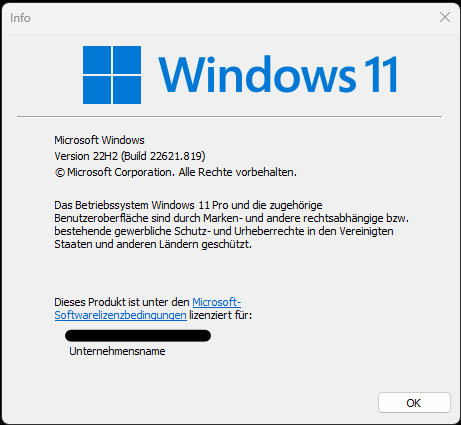Update Windows 11 (22H1 auf 22H2)
In diesem Artikel geht es darum, dass ich mein Microsoft Surface Go von „Windows 11 22H1“ auf „Windows 11 22H2“ updaten möchte. Das Gerät ist leider bereits zu alt gewesen, um direkt das Upgrade von Windows 10 auf Windows 11 zu erhalten, weshalb damals (Februar 2022) bereits mit einem Registry-Trick gearbeitet wurde.
Der Ablauf ist folgender:
- Download des ISO-Images von der Microsoft-Seite
- Download des Tools „Rufus“ von der Hersteller-Seite
- Erstellen des Installations-USB-Mediums mittels Rufus
- Starten des Setups im aktuellen Windows-System
1. Download des ISO-Images
Die aktuelle Version gibt es auf der Seite Download Windows 11 (microsoft.com), dort runterscrollen, bis zur Überschrift „Herunterladen eines Windows 11-Datenträgerimages (ISO)“, dann im Dropdown-Menü das „Windows 11 (multi-edition ISO)“ auswählen und auf den Button <Herunterladen> klicken. Danach die Produktsprache wählen und auf <Bestätigen> klicken, dieser wird anschließend zum Button <64-bit Download>, über welchen man die ISO-Datei erhält: https://software.download.prss.microsoft.com/dbazure/Win11_22H2_German_x64v1.iso
2. Download von „Rufus“
Die Software „Rufus“ ist ein gutes Hilfsmittel, um Installations-USB-Sticks zu erstellen. Über die Hersteller-Webseite (https://rufus.ie/de/) erhält man die aktuelle Version, einfach runterscrollen bis zur Überschrift „Download“ und dort den obersten Link wählen. Hier eine Liste mit Versionen:
- „Rufus 4.2“ vom 26.07.2023: https://github.com/pbatard/rufus/releases/download/v4.2/rufus-4.2.exe
- „Rufus 3.21“ vom 28.11.2022: https://github.com/pbatard/rufus/releases/download/v3.21/rufus-3.21.exe
3. Erstellen des Installations-USB-Sticks
Nach der Installation startet Rufus und (sofern angesteckt) wird direkt ein USB-Stick erkannt – in meinem Fall der vom bisherigen „Windows 10-21h1“-Setup.
Ich nehme folgende Einstellungen vor:
- Startart: Hier auf den Button <Auswahl> klicken und die ISO-Datei auswählen
- Abbildeigenschaft: „Standard-Windows-Installation“
- Partitionsschema: „GPT“
- Zielsystem: „UEFI (ohne CSM)“
- Laufwerksbezeichnung: „Win11-22H2“ (meine persönliche Wahl, man kann natürlich auch die automatische Vorgabe belassen)
- Dateisystem: „NTFS“
Danach ein Klick auf <START> und es folgt noch ein Abfragedialog. Hier ist wichtig, dass die ersten beiden Optionen gesetzt sind, die anderen drei sind optional:
- „Remove requirement for GB+ RAM, Secure Boot and TPM 2.0“
- „Remove requirement for an online Microsoft account“
Dann ein Klick auf <OK>, bestätigen, dass alle Daten auf dem USB-Stick gelöscht werden und los geht’s … nach etwa 12 Minuten war bei mir die Erstellung fertig.
4. Starten des Setups
Nun wird im Windows Explorer das Setup vom USB-Stick gestartet. Hierzu auf den USB-Stick gehen (bei mir Laufwerk „E:“), dort einen Rechtsklick auf die Datei „setup.exe“ machen und im Kontextmenü „Als Administrator ausführen“ anklicken.
Die nächsten Dialoge vom Setup sind weitestgehend selbsterklärend. Die Option, dass „Updates, Treiber und optionale Features herunterladen“ angewählt ist, kann übernommen werden. Danach den Lizenzvertrag akzeptieren und bei „Bereit für die Installation“ dann optimaler Weise prüfen, dass der Haken vor „Persönliche Dateien und Apps behalten“ gesetzt ist. Dann einfach auf den Button <Installieren> klicken. Der komplette Bildschirm wird dann blau und es die Installation wird durchgeführt inkl. mehrmaliger Neustarts.
Die gesamte Anleitung als Bildergalerie: